緑色の太枠で囲まれ選択状態になっているセルをアクティブセルと言い、操作の対象セルになっている事をを示しています。
このアクティブセルの移動方法です。
クリックで移動
1移動させたいセルにマウスポインタを置き、マウスの左ボタンをクリックします。
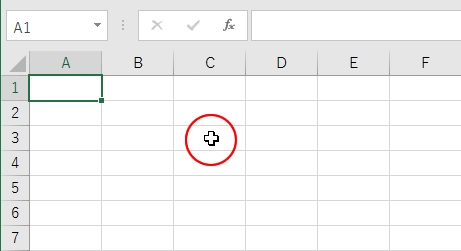
2移動しました。
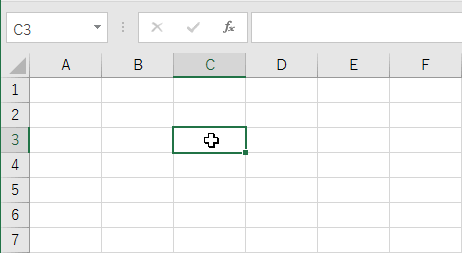
カーソルキーで移動
1カーソルキーの「↑」、「↓」、「←」、「→」を押すごとにそれぞれの方向に移動します。
パソコン初心者の方は、このカーソルキーを使って移動させることをされません。直観的で分かりやすいのかマウスでのクリックばかり多用されます。少しの移動なら、カーソルキーを使用した方が効率的だと思いますので、ぜひ活用してください。
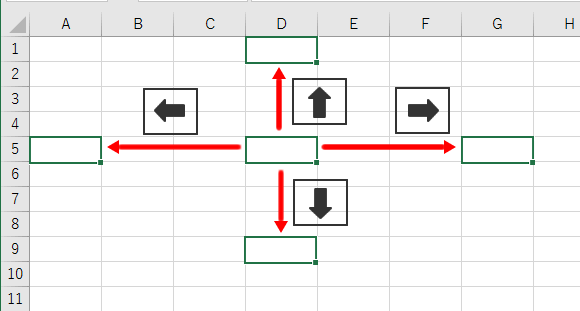
エンター、タブキーで移動
1下方向、右方向へ連続でデータを入力するには、「Enter」や「Tab」キーを使った方が効率的だと思います。
入力文字を確定し終わったら「Tab」キーを押せばアクティブセルが右に移動します。また、「Enter」キーを押せばアクティブセルが下に移動します。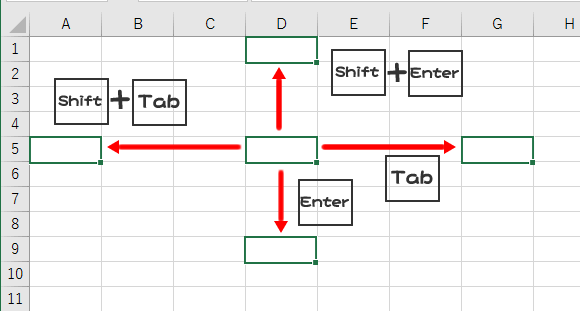
名前ボックスで移動
1画面に表示されてないセルに移動するには、スクロールしなければいけないので面倒ですね。
そんな時は、「名前ボックス」をクリックし、移動するセルを入力して「Enter」キーを押せばジャンプできます。
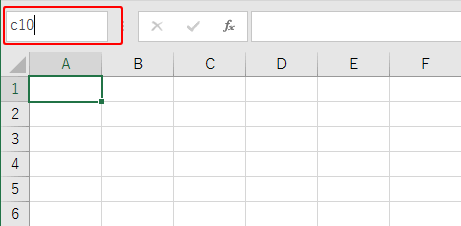
2移動しました。
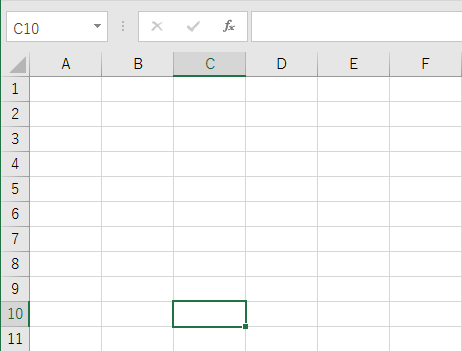
ショートカットで移動
1「名前ボックス」を利用するのもいいのですが、ショートカットを利用する方法も便利です。「F5」または「Ctrl」キーを押しながら「G」キーを押します。
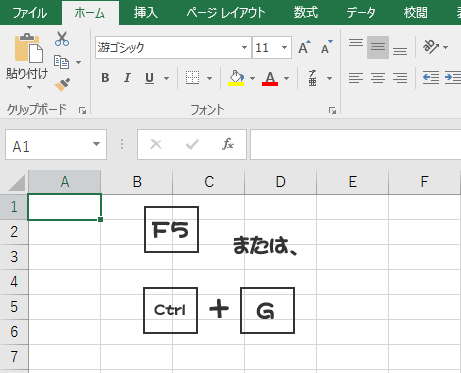
2「参照先入力欄」に移動するセルを入力し、「OK」ボタンをクリックするか「Enter」キーを押します。
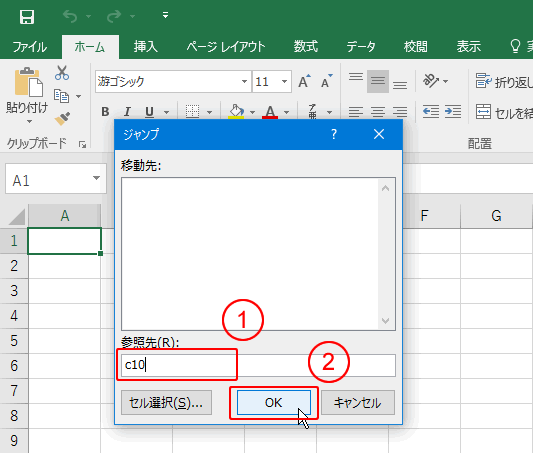
3移動しました。
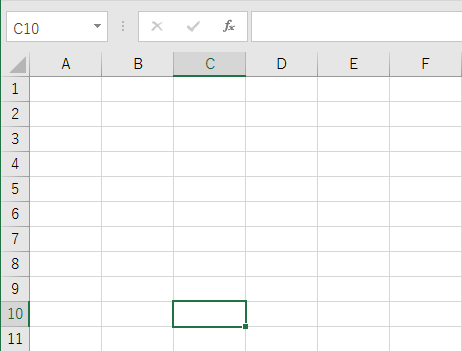
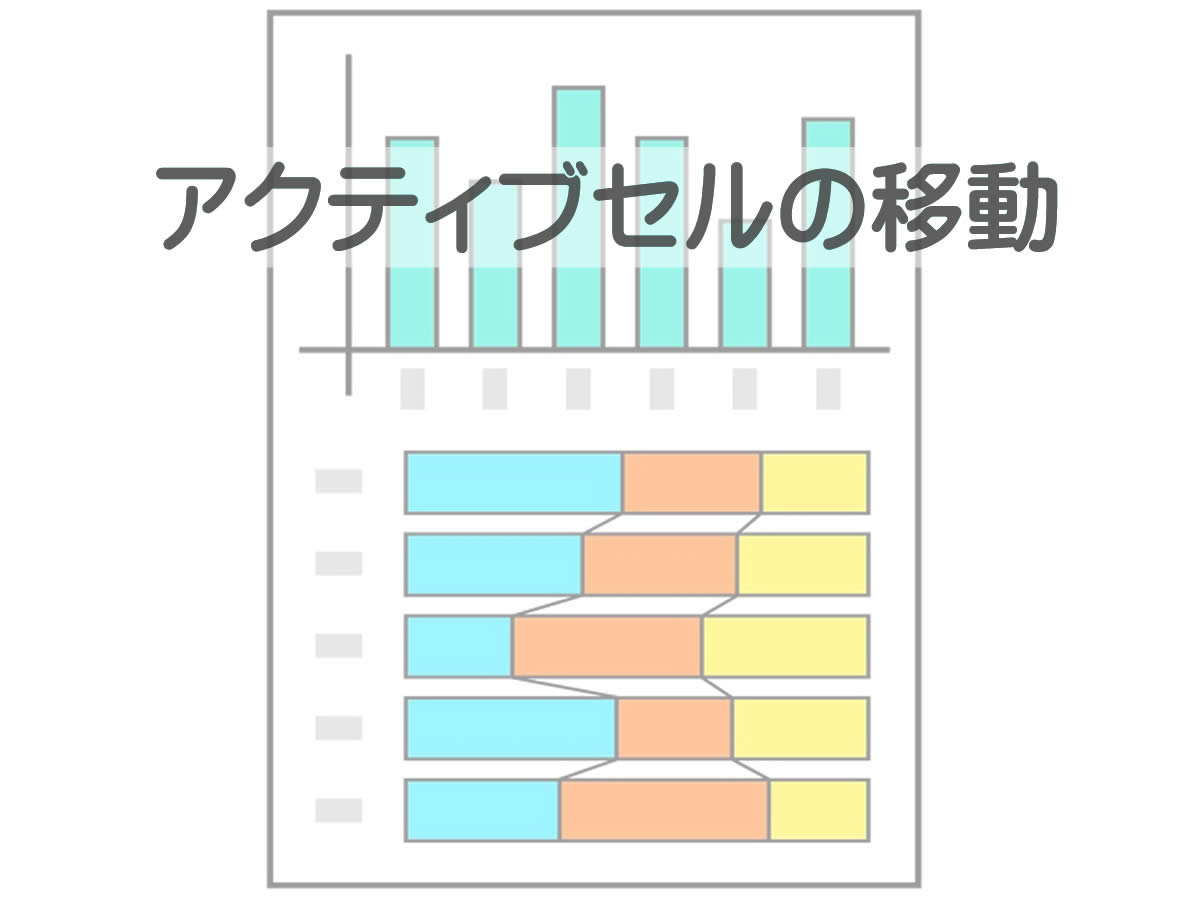
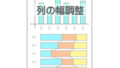

コメント