Excel2016 行の高さ調整
行の高さは、文字のサイズにより自動で調整されます。しかし、任意の高さに変更してしまうと固定され、その後、文字のサイズを変更しても高さは変わらなくなってしまいます(まっ、変更したのに勝手に変更されてはかないませんが)。
そんな時は自動調整を施せば固定が解除され、文字サイズを変更すれば高さは自動で調整されるようになります。
複数行選択し調整すれば選択行すべて調整され、同じ高さになります。また、自動調整の場合は、それぞれの文字サイズに応じて高さが自動調整されます。
ドラッグして任意の高さ調整
1行番号の境界線にマウスポインタを置くと、マウスポインタの形が ![]() から
から ![]() に変わります。
に変わります。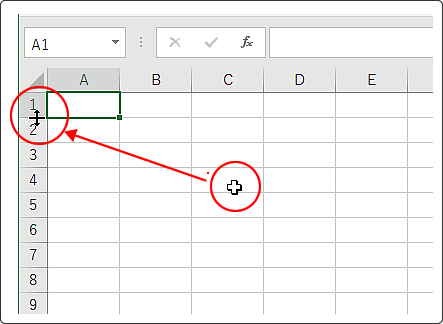
2そのまま、下にドラッグすれば拡大、上にドラッグすれば縮小されます。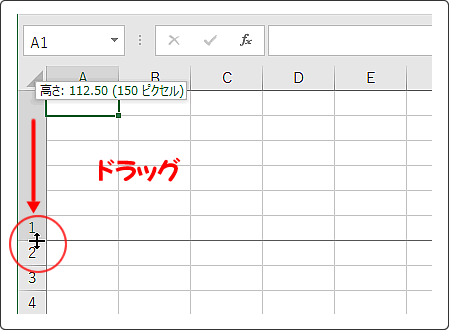
3拡大されました。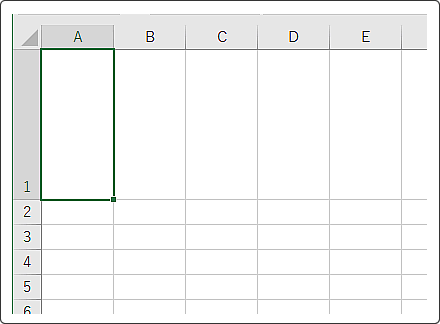
4複数行同じ高さにするには、変更する行を選択します。行番号の境界線にマウスポインタを置くと、マウスポインタの形が ![]() に変わります。そのまま任意の高さになるまでドラッグします。
に変わります。そのまま任意の高さになるまでドラッグします。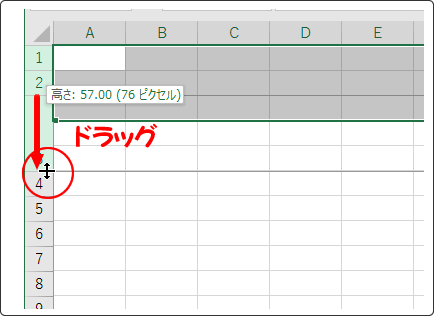
5選択した複数行の高さが同じ高さに変わりました。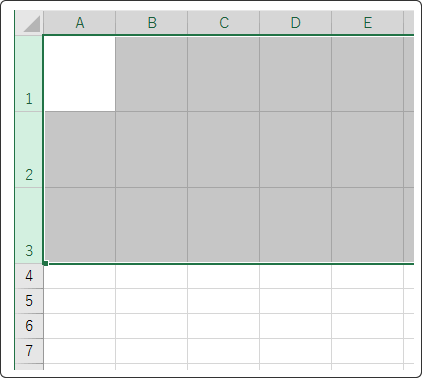
リボンから任意の高さ調整
マウス操作に慣れていない方は、この数値を指定して調整する方法が確実かもしれません。
1高さ調整する行を選択します。タブ「ホーム」の「書式」、「行の高さ」とクリックしていきます。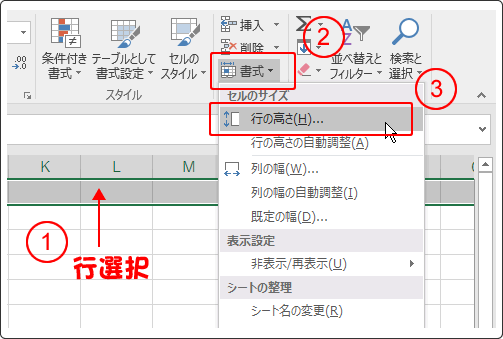
2「行の高さ」入力欄に任意の数値を入力し、「OK」ボタンをクリックします。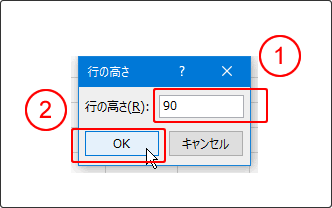
3行の高さが変わりました。
複数行選択してあれば、選択した行すべて同じ高さになります。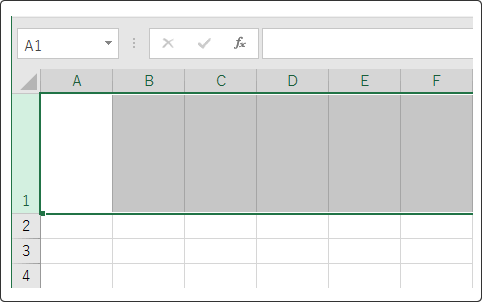
ダブルクリックして高さ自動調整
1これは、72ptの文字の大きさ時の高さです。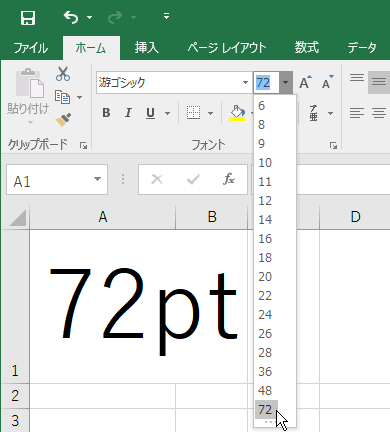
2任意の高さに変えると文字サイズを変えても高さは変わりません。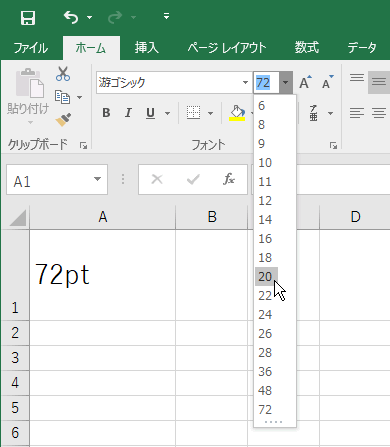
3マウスポインタを行番号の境界線に置くと形が ![]() に変わります。そのままダブルクリックすると、高さの自動調整が行われます。
に変わります。そのままダブルクリックすると、高さの自動調整が行われます。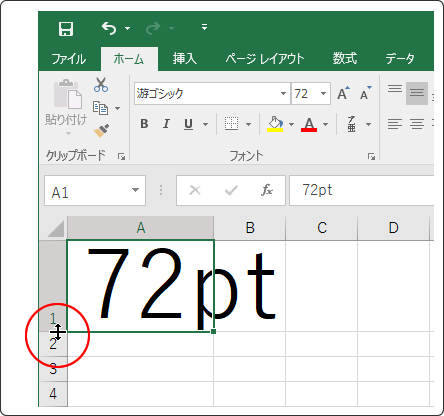
4高さの自動調整を施した後は、文字サイズを変えれば高さも変わるようになります。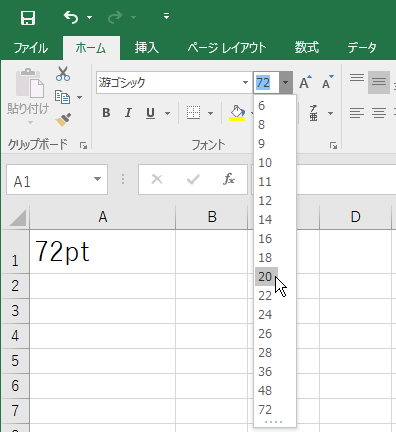
5複数行同時に自動調整するには、調整する行を選択します。行番号の境界線にマウスポインタを置くと形が ![]() に変わります。そのままダブルクリックします。
に変わります。そのままダブルクリックします。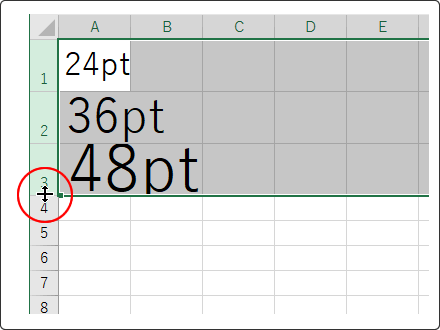
6それぞれ、文字サイズごとに高さが自動調整されました。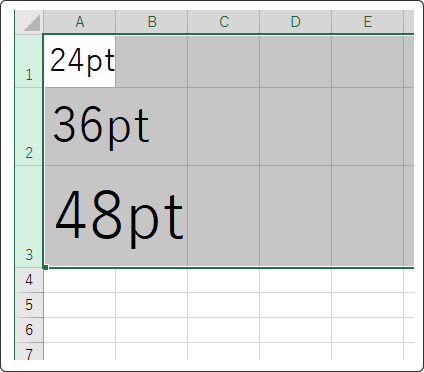
リボンから高さ自動調整
1高さ調整する行を選択します。タブ「ホーム」の「書式」、「行の高さの自動調整」とクリックします。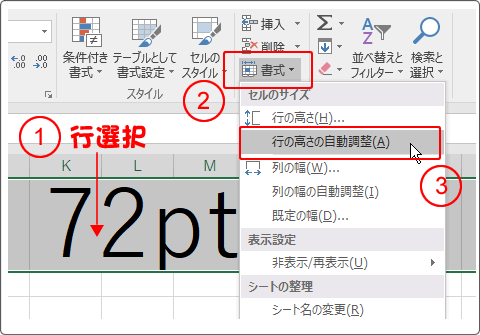
2高さが自動調整されました。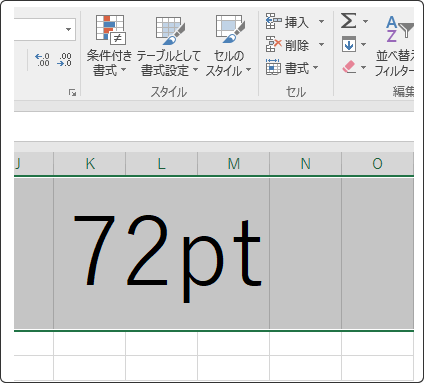
ディスカッション
コメント一覧
まだ、コメントがありません

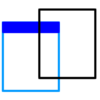
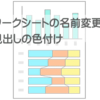





コメントをどうぞ