「この間まで調子よく動いていたパソコンが、最近調子悪いな~」って思うことがあります。
その、調子よかったこの間の状態に戻すことが出来ます。
ただ、システムの保護が有効に設定されていて、復元ポイントが出来ていなければいけないのです。
残念なことに初期状態では、システムの保護が無効に設定されていて、復元ポイントが作成されていません。
後々、問題が起こった時に大助かりですので、その作り方をメモしときます。
復元ポイント作成の手順
1スタートボタン「田」をクリックし、設定「」または、「設定」をクリック。
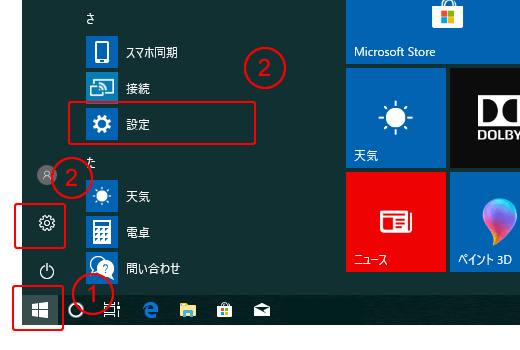
2「システム」をクリック。
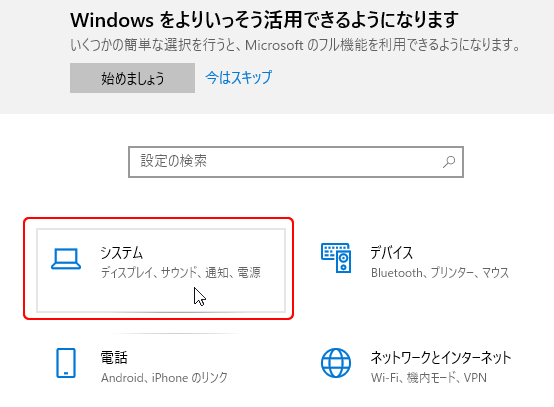
3「詳細情報」をクリックし、「システムの保護」をクリック。
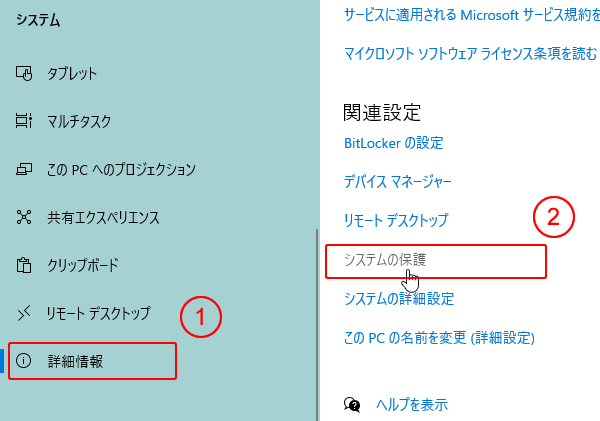
4保護が無効になっているはずです。
有効になっていたら、下の「作成した復元ポイントの確認」へ進んでください。
Windowsがある「ローカルディスク(C)」 → 「構成」とクリック。
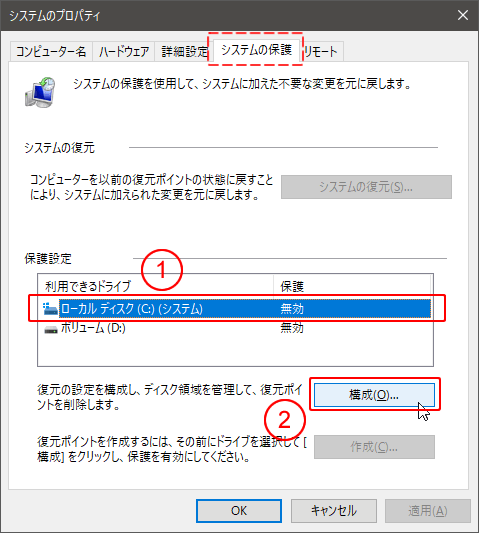
5「システムの保護を有効にする」 → 「OK」をクリック。
これで今後自動的に復元ポイントが作成されます。
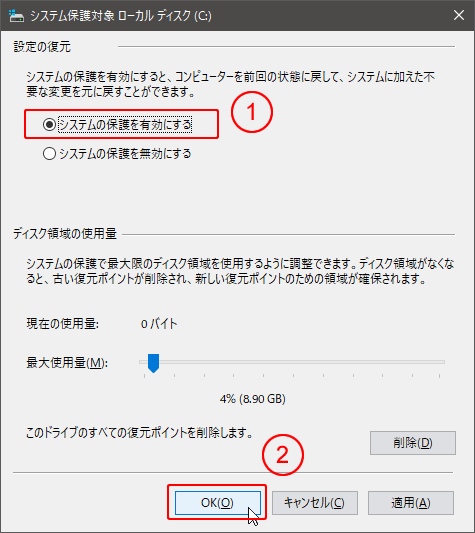
6今回は、現在のシステム状態の復元ポイントを作成します。任意に作成したい時もこの方法で出来ます。
Windows がある「ローカルディスク(C)を選択し、「作成」をクリック。
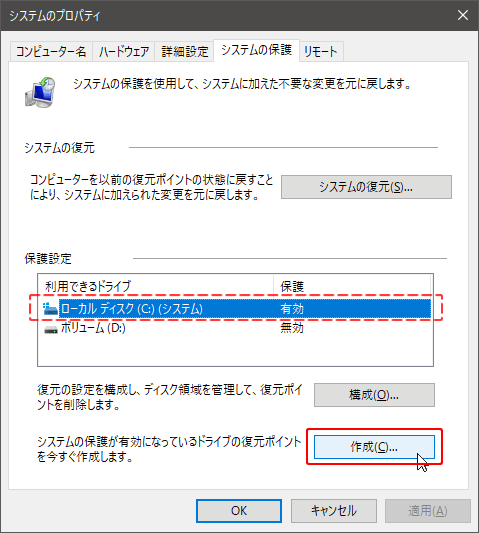
7復元ポイント識別の名前を入力(現在の日時は自動的に追加される)し、「作成」をクリック。
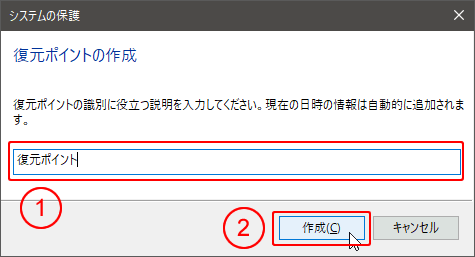
8進捗状況。
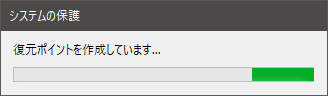
9復元ポイントが作成されたので、「閉じる」をクリックで終了。
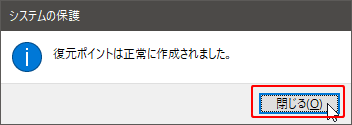
作成された復元ポイントの確認と復元
1今後、以前の状態に戻したい時、ここから復元することが出来ます。
今回は、復元ポイントが出来た状態を確認してみます。
「システムの復元」をクリック。
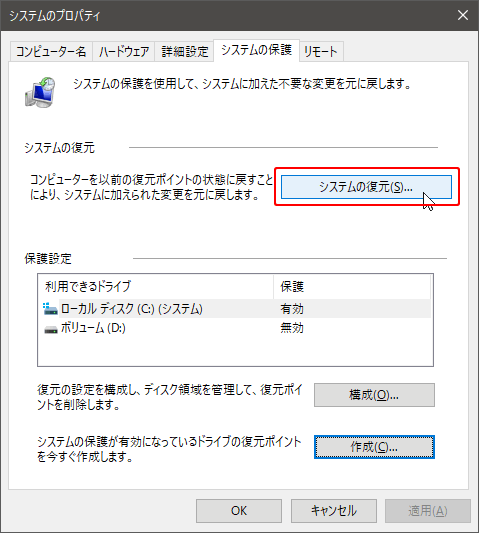
2「次へ」をクリック。
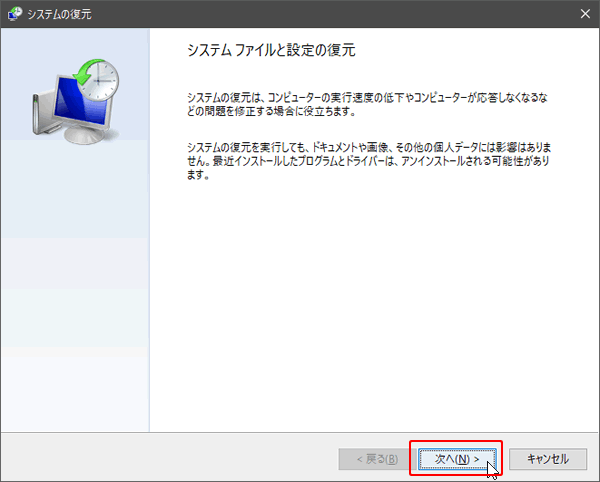
3このように復元ポイントが出来たのが確認できます。「戻る」で確認を終了します。
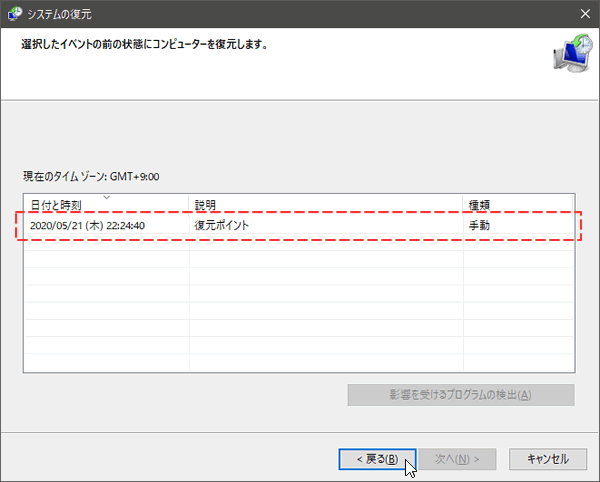
4日にちが経つと自動的に復元ポイントが出来ます。調子が良かった日時のポイントを選択し、「次へ」をクリックして行けば、その日時の状態に復元できます。
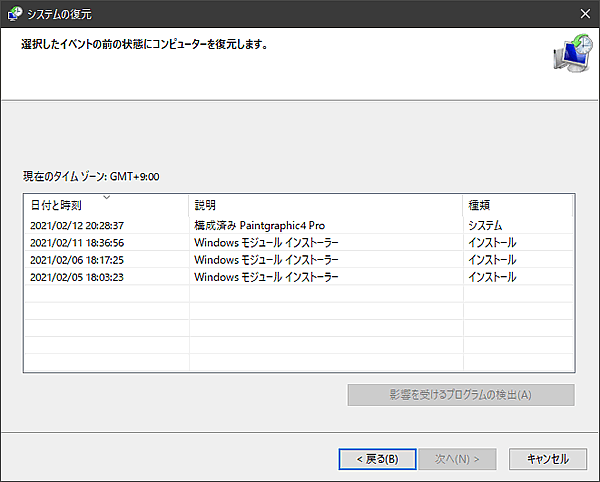
Windowsが起動出来ない時、自動修復画面を出す方法
- 強制終了(電源ボタン長押し)2回
- 強制終了3回目に「自動修復画面」が出る
「詳細オプション」をクリック - 「オプションの選択画面」が出る
「トラベルシューティング」をクリック - 「トラブルシューティング画面」が出る
「詳細オプション」をクリック - 「詳細オプション画面」が出る
「システムの復元」をクリック - 2の画面が出る



コメント