
Windows10/11 では「NumLock」キーが有効になっているのにシャットダウンして、次に起動したとき「NumLock」キーが無効になってしまっています。いちいち起動するたびに有効にしなければならないので面倒です。
これは、高速スタートアップを無効にすればほとんどの場合解決出来ます。
また、テンキーで数字が入力できない時、「NumLock」キーを押せばいいのですが、押しても入力出来なくなってしまった場合の解決策もメモしておきます。
Windows11 の場合
高速スタートアップ無効化
1スタートボタン「田」クリックし、「すべてのアプリ」クリック。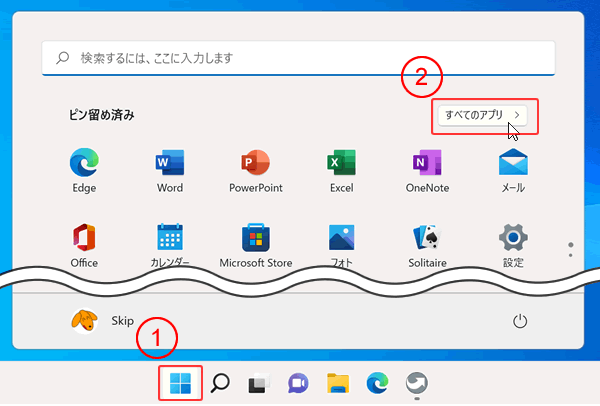
2「Windows ツール」クリック。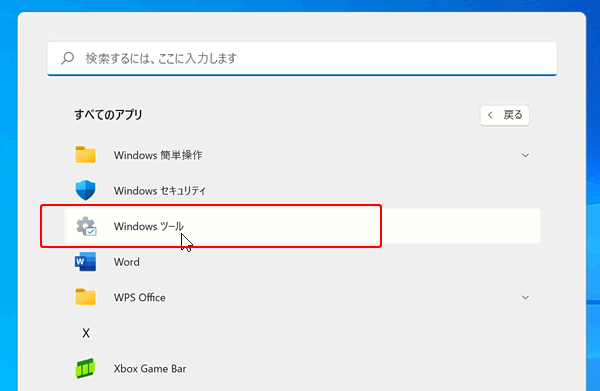
3「コントロールパネル」ダブルクリック。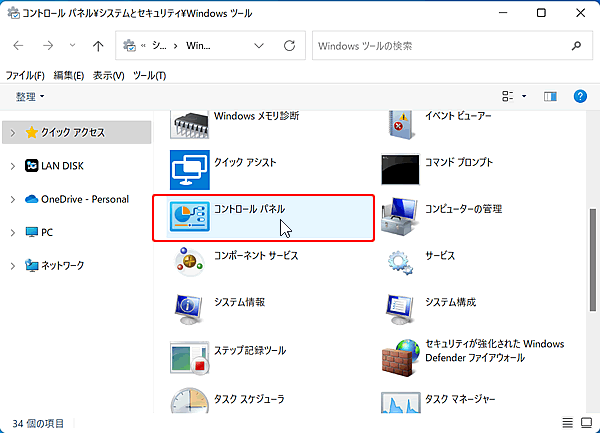
4「システムとセキュリティ」クリック。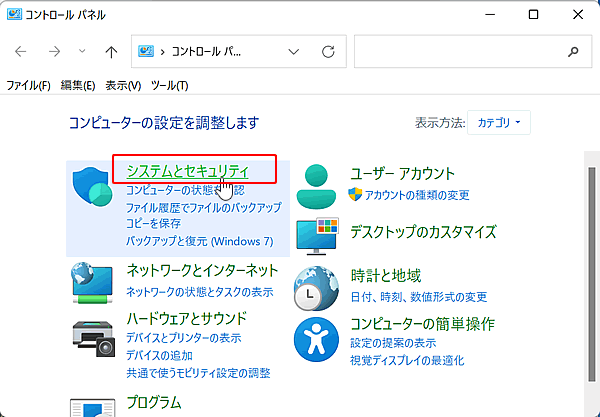
5「電源ボタンの動作の変更」クリック。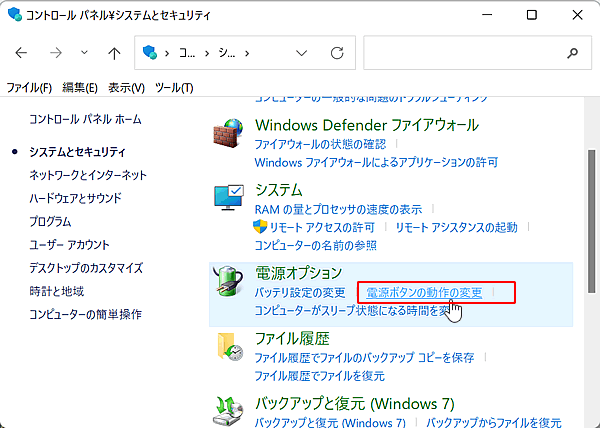
6「現在利用可能でない設定を変更します」クリック。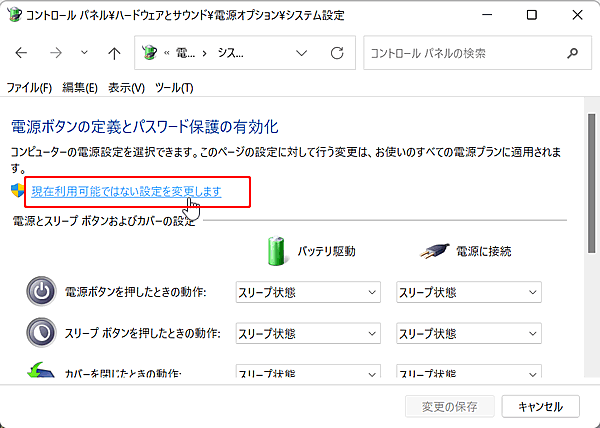
7「高速スタートアップを有効にする(推奨)」クリックでチェックを外し、「変更の保存」クリックで終了です。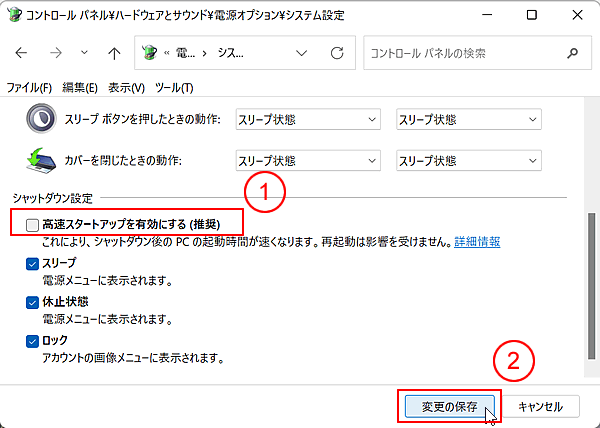
「MumLock」キーを押しても数字が入力できない場合
1「スタートボタン「田」クリックし、「すべてのアプリ」クリック。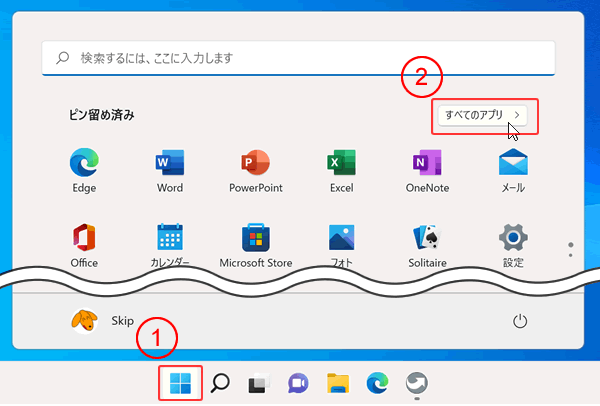
2「Windows ツール」クリック。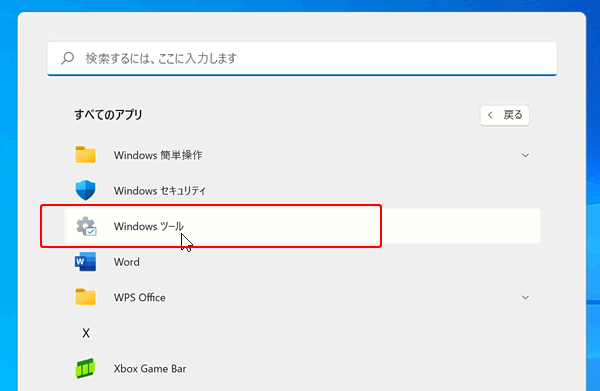
3「コントロールパネル」ダブルクリック。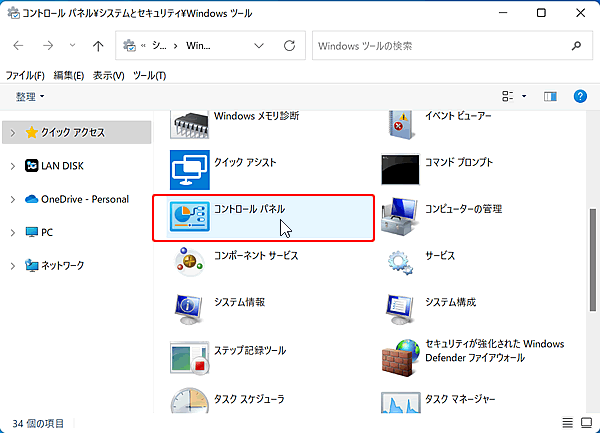
4「コンピューターの簡単操作」クリック。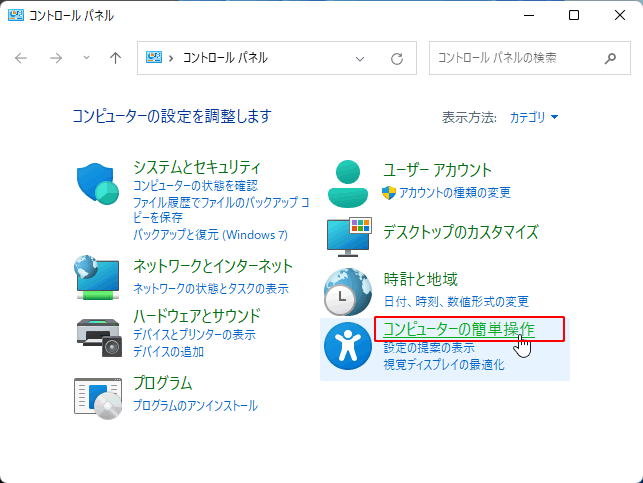
5「マウスの動作の変更」クリック。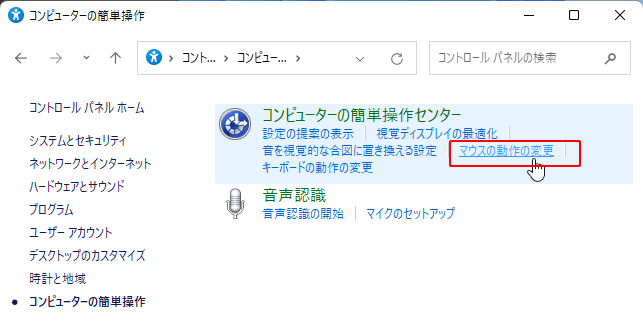
6「マウスキー機能を有効にします」をクリックでチェックを外し、「OK」クリックで終了です。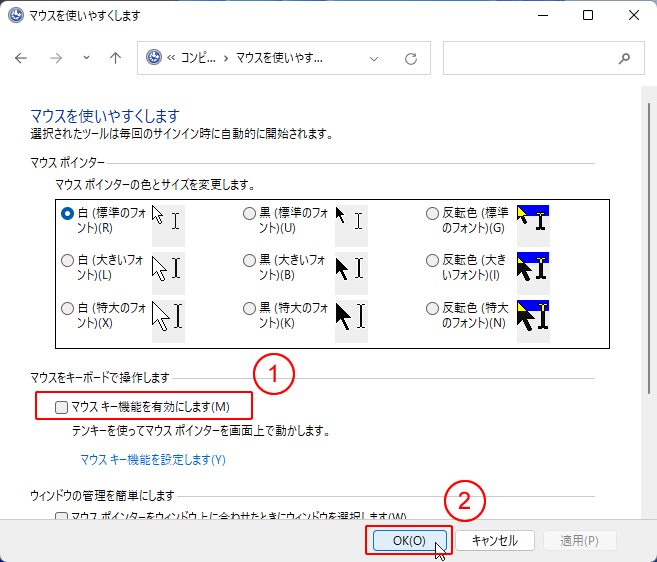
Window10 の場合
高速スタートアップ無効化
1スタートボタン「田」クリックし、「設定」または「」をクリック。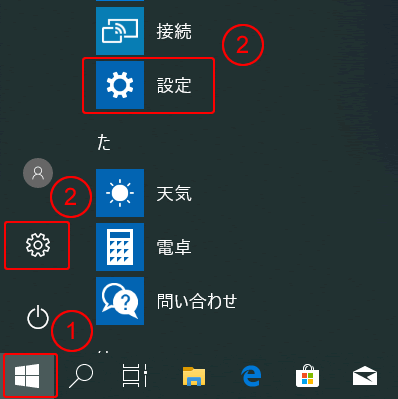
2「システム」をクリック。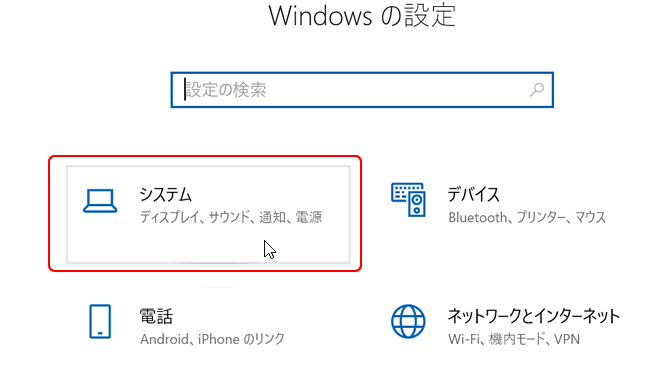
3「電源とスリープ」をクリックし、「電源の追加設定」をクリック。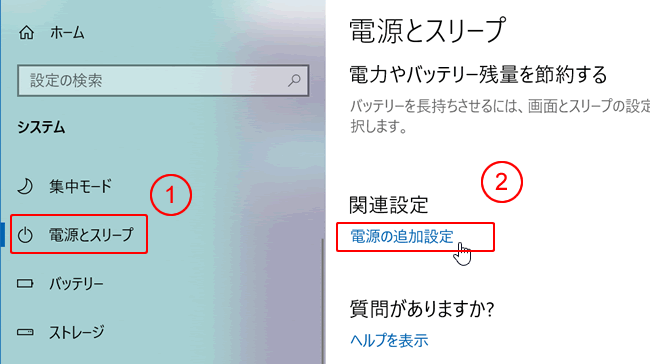
4「電源ボタンの動作を選択する」をクリック。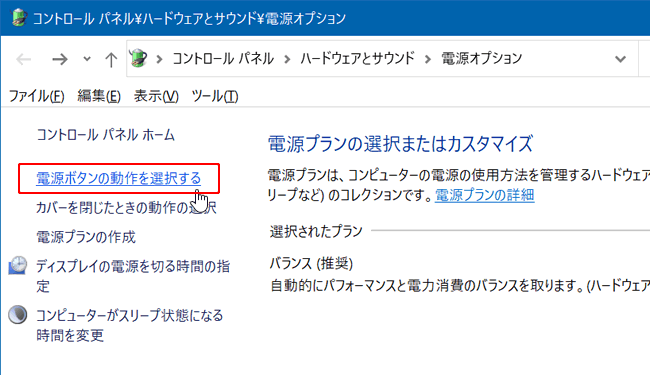
5「現在利用可能ではない設定を変更します」をクリック。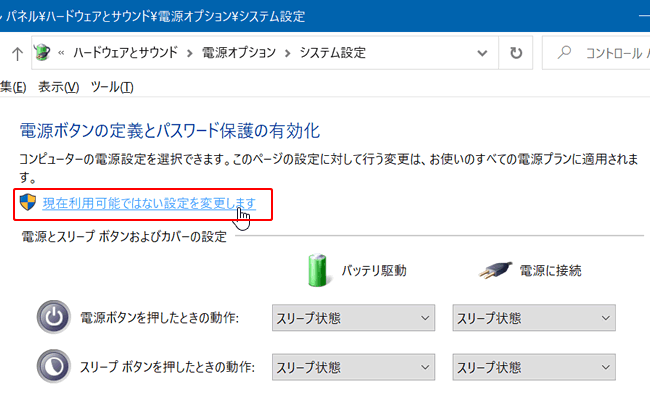
6「高速スタートアップを有効にする(推奨)」をクリックしチェックを外す。そして、「変更の保存」ボタンをクリック。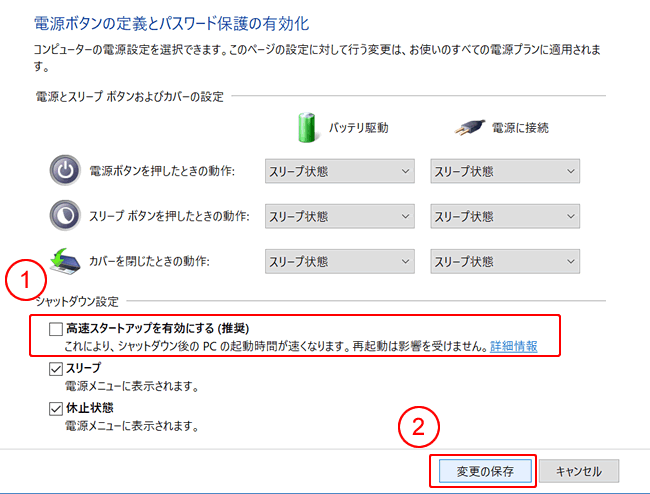
7これで起動するたびに「MumLock」キーを押さなくて済みます。ただ、起動が遅くなるのはやむをえませんが。
「MumLock」キーを押しても数字が入力できない場合
1スタートボタン「田」クリックし、「設定」または「」をクリック。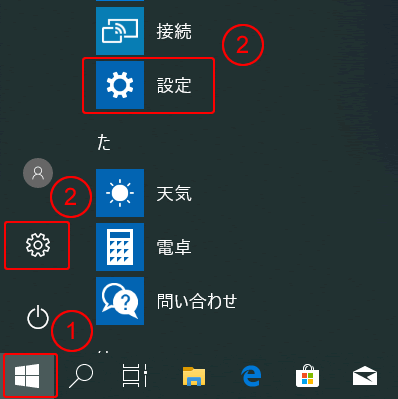
2「簡易操作」をクリック。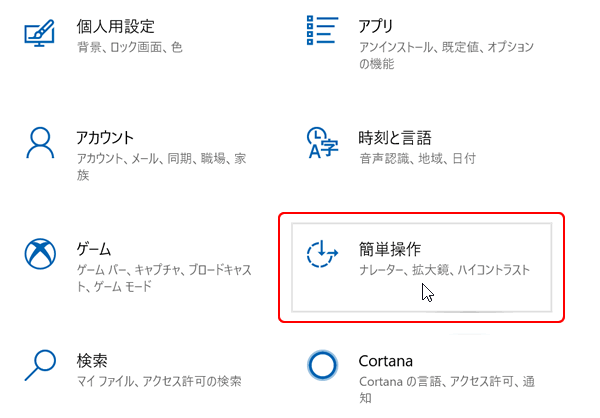
3「マウス」をクリックし、「テンキーを使用するためにマウスキー機能をオンにして、マウスポインターを移動する」のボタンをドラッグかクリックでオフにします。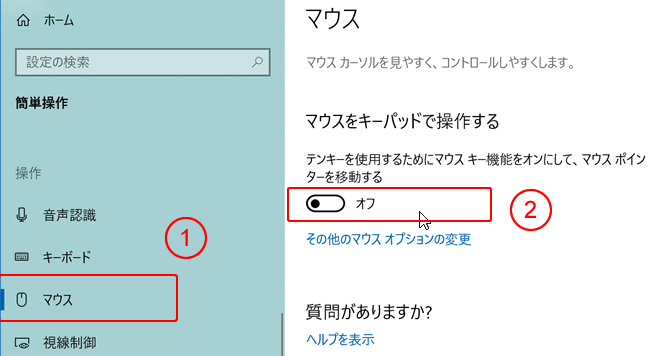


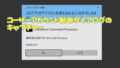
コメント