ワード2016のフォントは、最初游明朝10.5ptの大きさですが、このフォントの大きさを10.5ptより大きくすると行間が空き過ぎてしまいます。
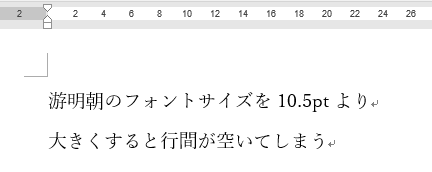
狭くする方法と、任意の間隔にする方法のメモです。
行間を狭くするには
1行間を変更したい段落を範囲選択し、タブ「ホーム」の段落グループ右下の矢印「段落の設定」をクリックします。
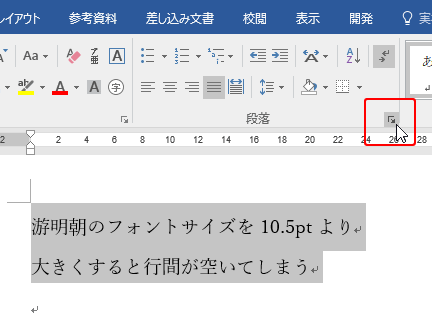
2または、タブ「ホーム」の「行と段落の間隔」アイコンをクリックし、「行間のオプション…」をクリックします。
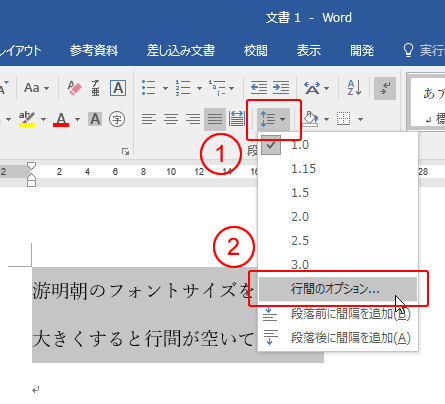
3タブ「インデントと行間隔」を選択し、「1ページの行数を指定時に文字を行グリッド線に合わせる」のチェックをクリックして外す。
そして、「OK」をクリックします。
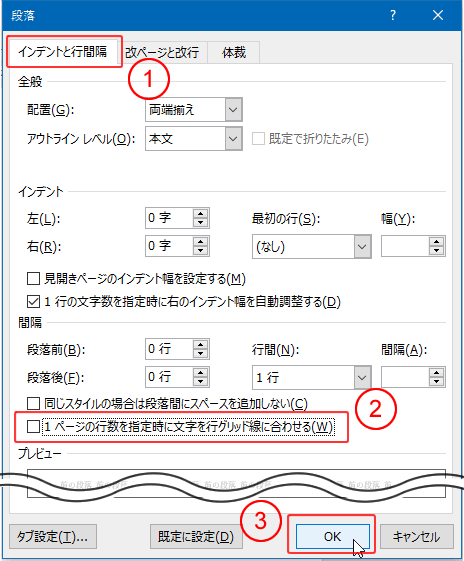
4すると、行間が狭くなります。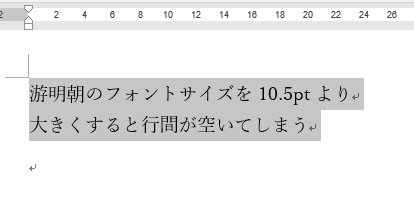
行間を任意の間隔にするには
1変更したい段落を範囲選択します。
この例では、フォントサイズは16ptです。
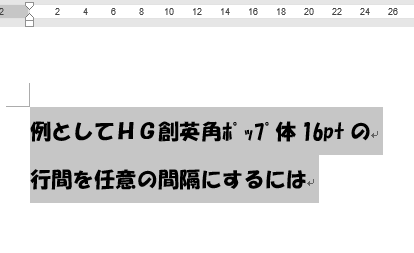
2タブ「ホーム」の段落グループ右下の矢印「段落の設定」をクリックします。
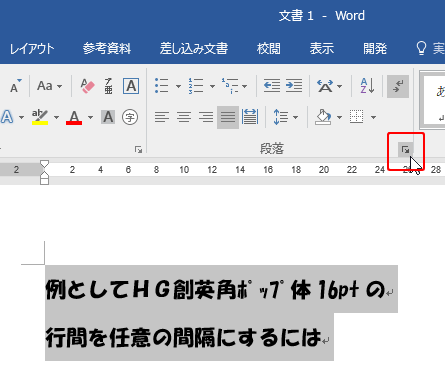
3または、タブ「ホーム」の「行と段落の間隔」アイコンをクリックし、「行間のオプション…」をクリックします。
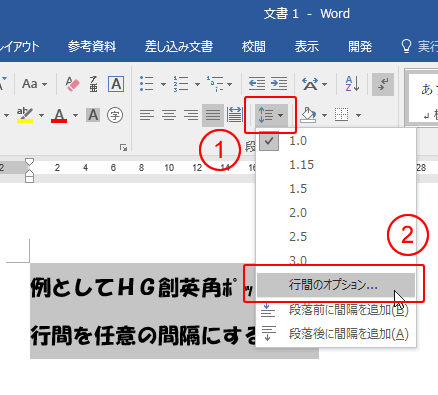
4タブ「インデントと行間隔」の「間隔」欄「行間」右の「v」をクリックし、「固定値」をクリックします。
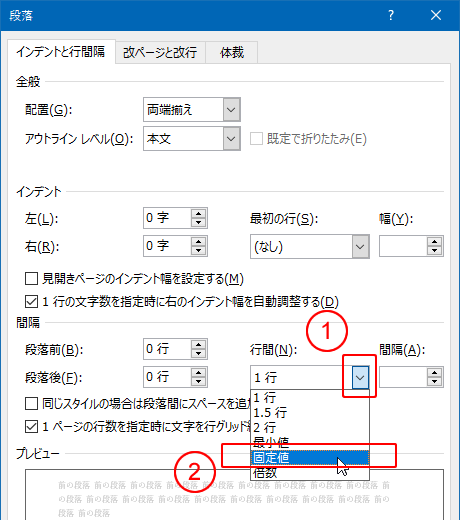
5「間隔」の数値を変更するのですが、
この例の場合フォントサイズが16ptなので、16ptより小さい数値にすると文字が欠けてしまうので、最低でもフォントサイズの大きさにします。
「OK」ボタンをクリックします。
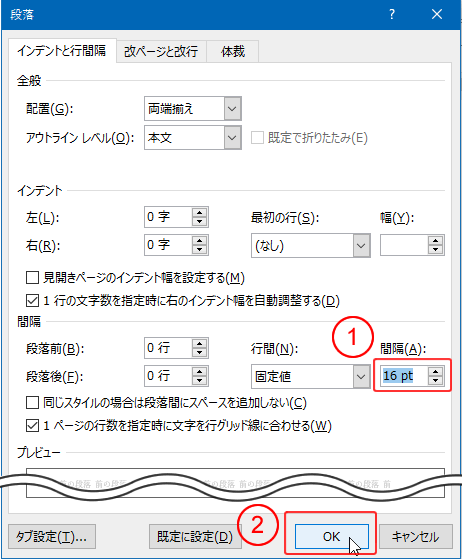
6フォントサイズと同じ16ptにしましたので、行間は最小の間隔になりました。
数値を少しずつ増やしていって、気に入る間隔に広げましょう。
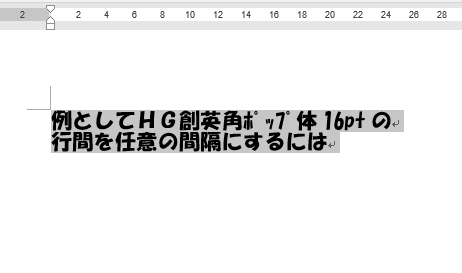



コメント