アウトルックには、アカウントをバックアップする機能が無いようですね。マイクロソフトで取得したアカウントだけでも、ここにメモしておくとしましょう。
マイクロソフトで取得したアカウントをPOPで利用するには、outlook.comでPOPを利用するよう設定がいります。
まず、outlook.com での設定
2「設定アイコン」をクリックします。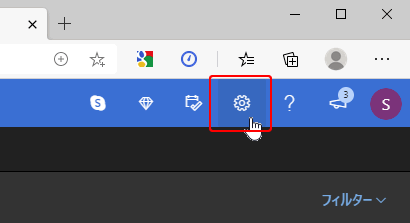
3「Outlook のすべての設定を表示」をクリック。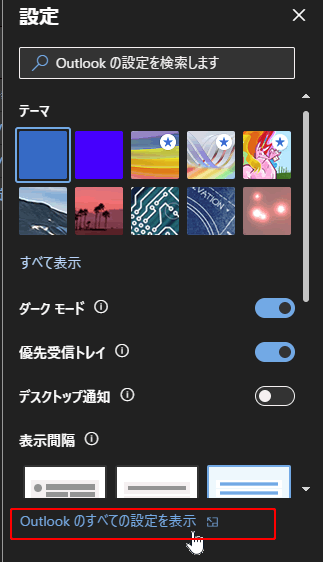
4「メールを同期」 → POP のオプション デバイスやアプリで POP を使用する」欄の下、「はい」 → 「保存」をクリックしていく。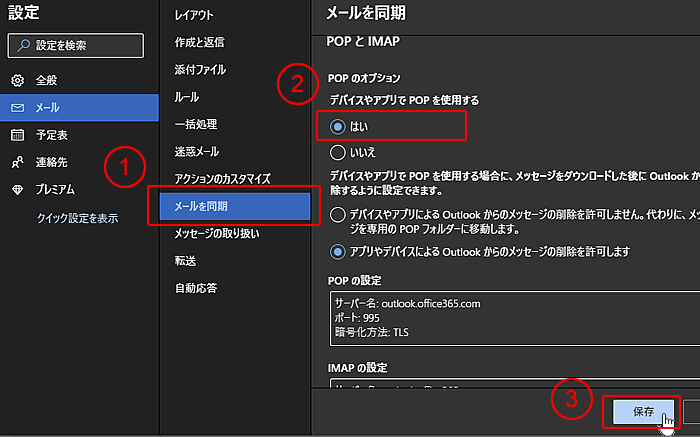
Outlook2016での設定
1タブ「ファイル」をクリックします。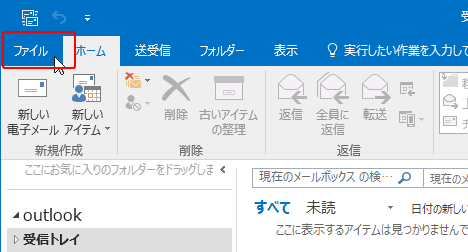
2「アカウント設定」をクリックし、下に表示された「アカウント設定」をクリックします。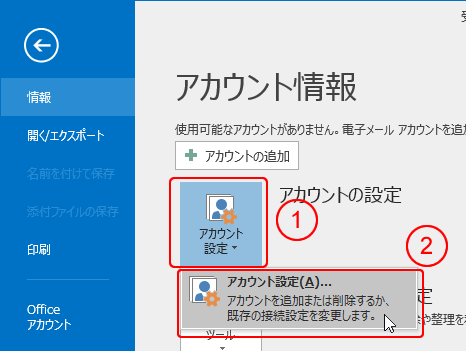
3タブ「メール」になっていることを確認し、「新規」をクリックします。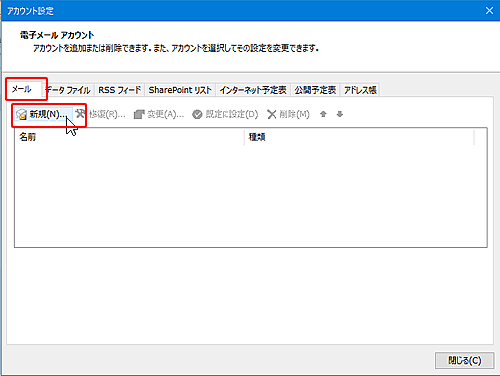
4「自分で電子メールやその他のサービスを使うための設定をする(手動設定)」をクリックし、「次へ」ボタンをクリックします。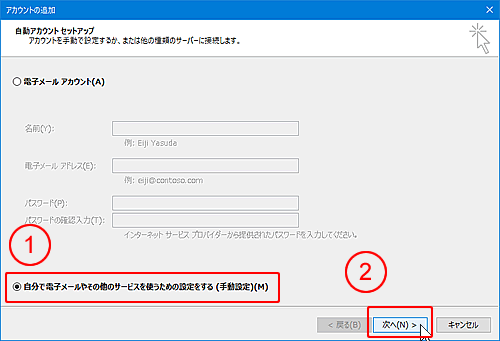
5「POPまたはIMAP」をクリックし、「次へ」ボタンをクリックします。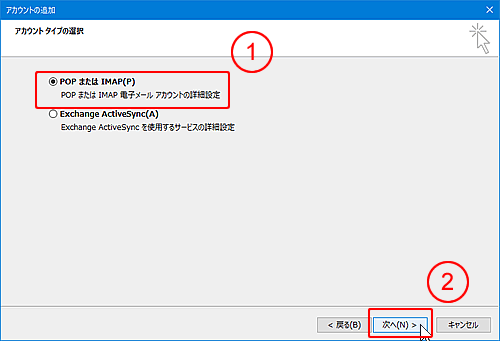
6名前:メールに表示する名前を入力
電子メールアドレス:Microsoftメールアドレスを入力
アカウントの種類:POP3を選択
電子メールサーバー:pop-mail.outlook.comを入力
送信メールサーバー:smtp-mail.outlook.comを入力
アカウント名:Microsoftメールアドレスを入力
パスワード:パスワードを入力
入力し終えたなら、「詳細設定」をクリックします。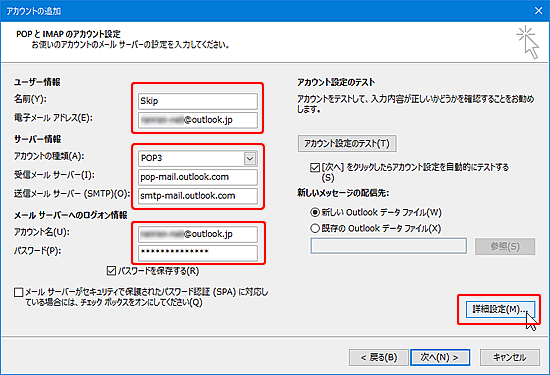
7タブ「全般」になっていることを確認し、フォルダーウィンドウに表示するメールアカウントを表す名前を入力します。そして、タブ「送信サーバー」をクリックします。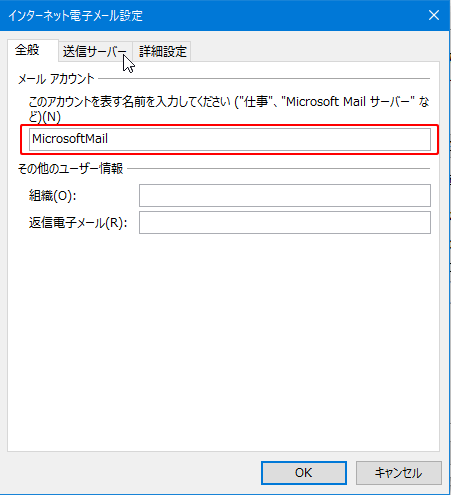
8タブ「送信サーバー」になっていることを確認し、「送信サーバー(SMTP)は認種が必要」と「受信メールサーバーと同じ設定を使用する」にクリックでチェックを入れます。
そして、タブ「詳細設定」をクリックします。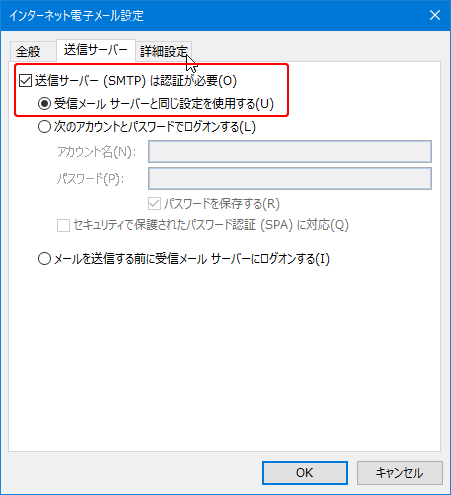
9タブ「詳細設定」になっていることを確認し、
受信サーバー(POP3):995 を入力
「このサーバーは暗号化された接続(SSL)が必要」:チェックを入れる
送信サーバー(SMTP):587 を入力
使用する暗号化接続の種類:TLS を選択
「配信」欄:お好みで
「OK」ボタンをクリックし、設定を終わります。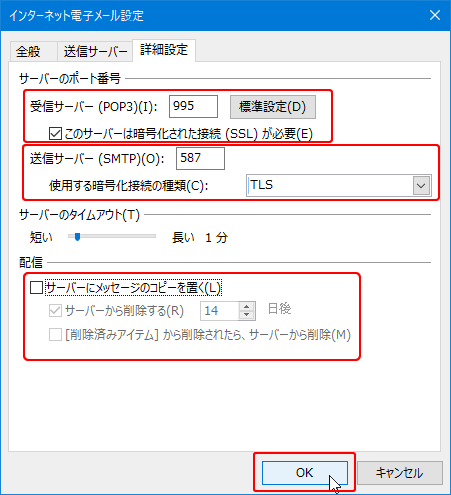
10これから、設定が正しくできたか確認に入ります。
「詳細設定」ボタンをクリックします。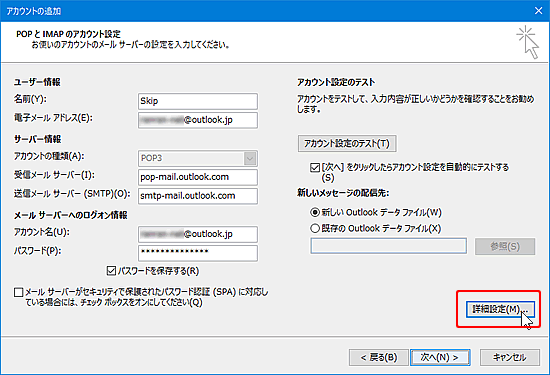
11サーバーに接続して設定を確認しています。
「閉じる」ボタンをクリックします。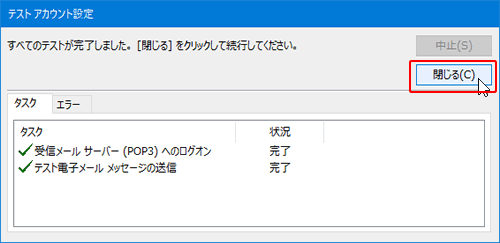
12「完了」ボタンをクリックします。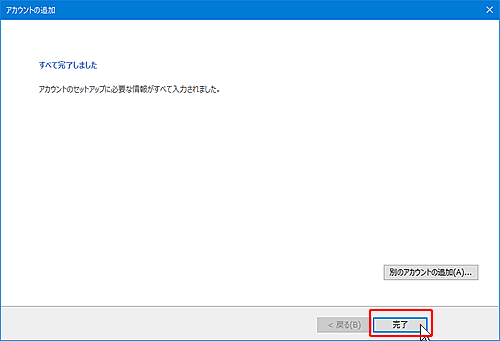
13これで電子メールアカウントが登録されました。「閉じる」ボタンをクリックします。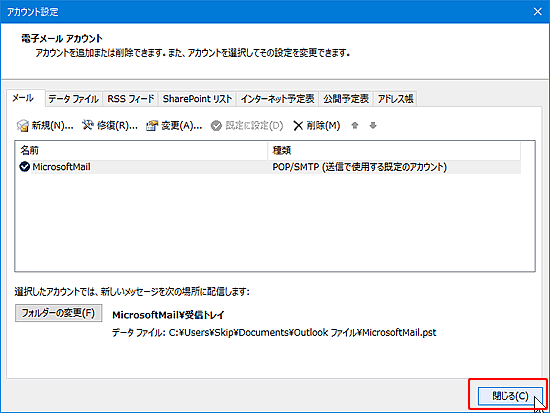
14フォルダーウィンドウに登録したメールアカウントが表示されました。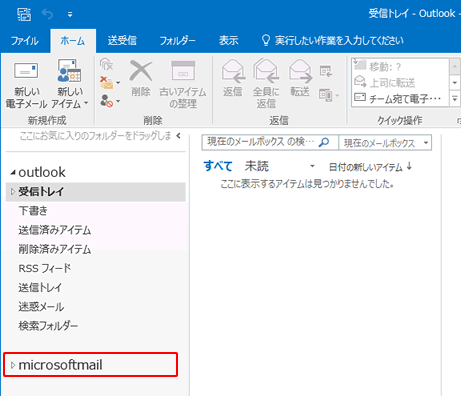



コメント