見栄えをよくするには、文字の装飾は欠かせませんね。文字の変更は、ワードと共通ですのでこれを覚えればワードでも生かせます。逆にワードでマスターしているなら、このメモを見るのは不要だったりします。
変更するには、まず変更する対象を選択しなければいけません。ここでの説明では、この部分を省略していますのでお気をつけて。
文字の種類の変更
1フォントの種類を変更するには、フォント名欄の「▼」をクリックします。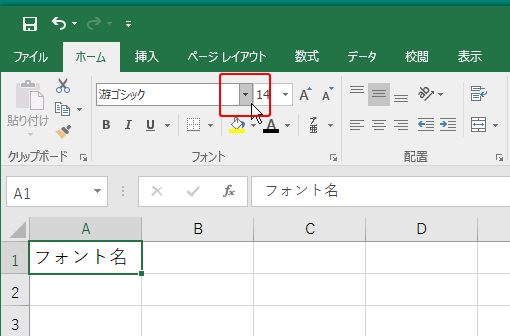
2フォントの一覧が表示されるので、任意のフォントを選択します。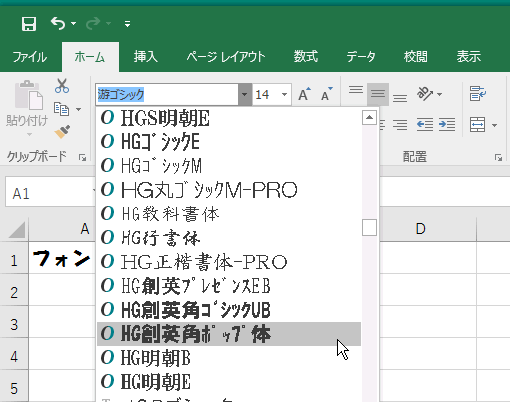
3フォントが変更されました。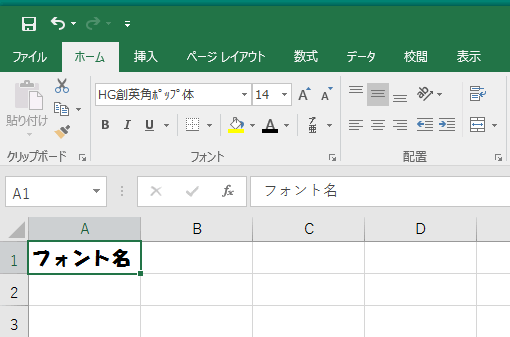
文字のサイズ変更
1フォントのサイズを拡大するには、フォント サイズの拡大「A▲」を、フォントサイズを縮小するには、フォント サイズの縮小「A▼」をそれぞれクリックします。
クリックするごとに段階的に大きさが変わります。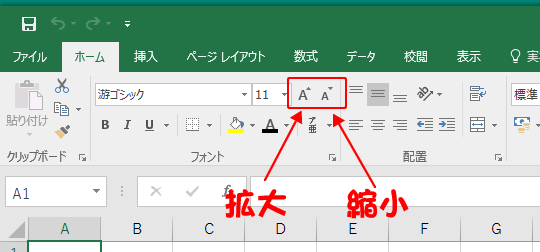
2任意のサイズに変更するには、フォントサイズ欄の「▼」をクリックします。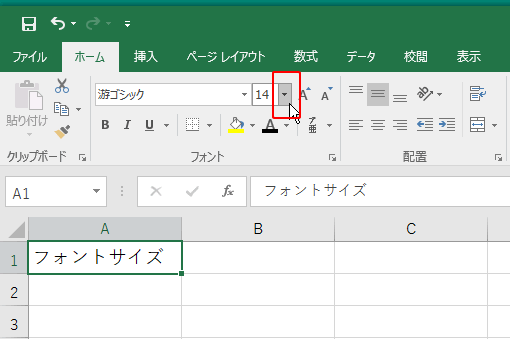
3サイズ一覧が表示されるので、任意のサイズを選択します。
この時、サイズ一覧にないサイズに変更するには、サイズ欄に任意のサイズを入力します。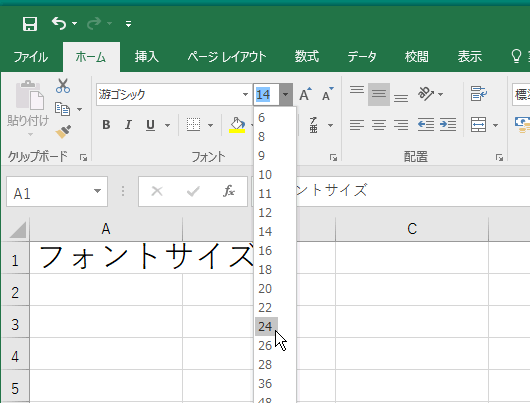
4サイズが変更されました。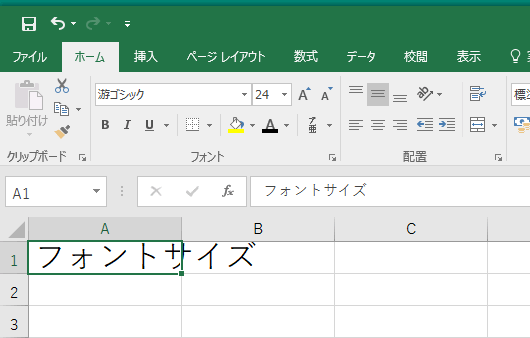
文字の色変更
1フォントの色を変更するには、フォントの色「▼」をクリックします。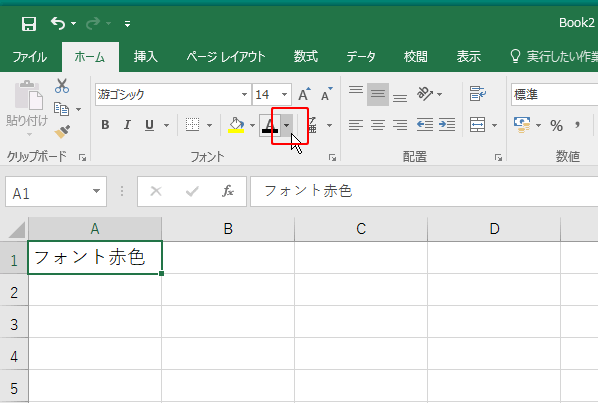
2色の一覧が表示されるので、任意の色を選択します。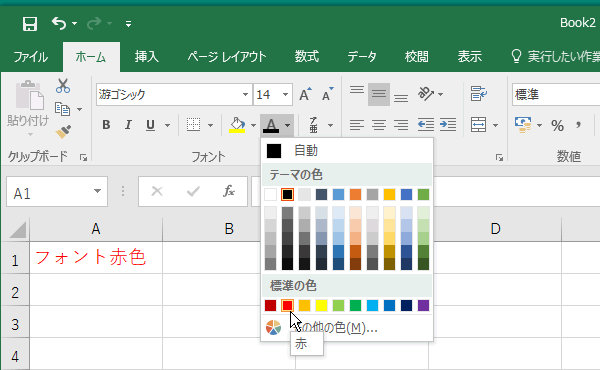
3色が変更されました。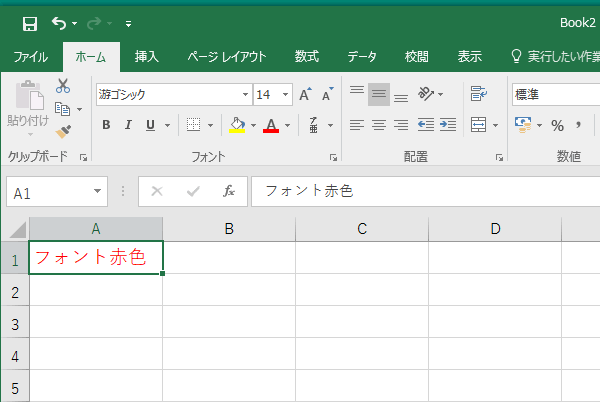
文字を太字、斜体、下線付きに
1文字を太字にするには「B」を、斜体にするには「I」を、下線を付けるには「U」をクリックします。
解除するには、太字なら「B」を、斜体なら「I」を、下線なら「U」をクリックします。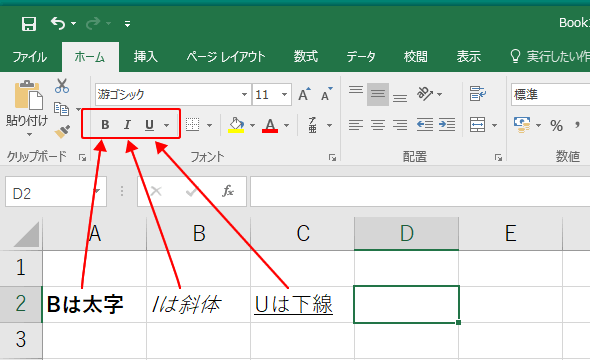
文字の変更を一度に
1フォントを一度に変更するには、セルの書式設定メニューを出します。それには、フォントグループ右下の「右斜め下向きの矢印」をクリックします。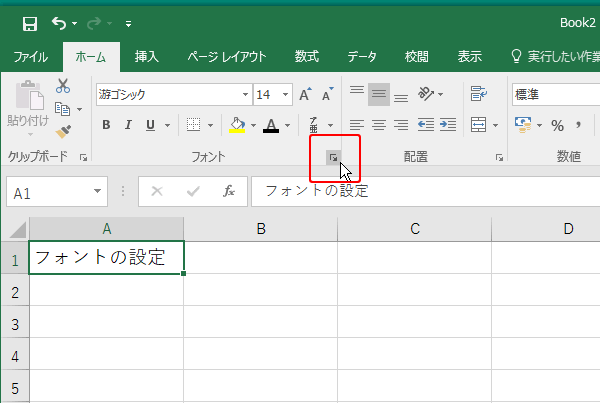
2タブ「フォント」になっていることを確認します。フォント名、スタイル、サイズ、下線、色、文字飾りなどを一か所で設定することが出来ます。
それぞれ設定が終わりましたら、「OK」ボタンをクリックして設定を終了します。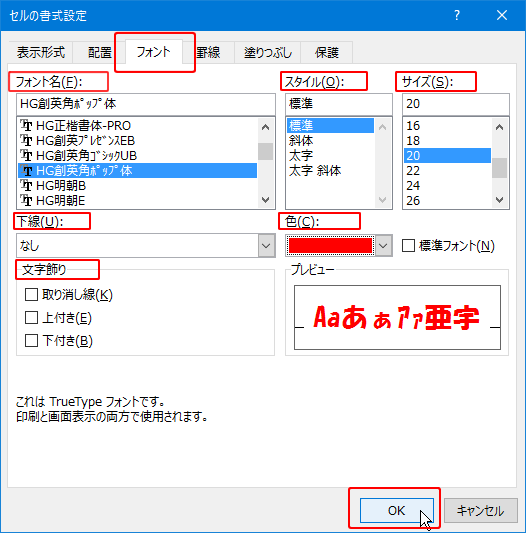
3フォントがそれぞれ一度に変更されました。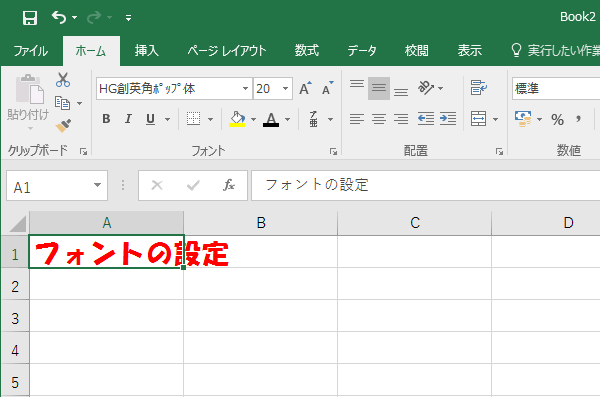
文字列の一部を変更
1文字列の一部を変更したい場合は、まず変更するセルをダブルクリックか、「F2」キーを押して文字カーソルを出します。そして変更する箇所をドラッグして選択します。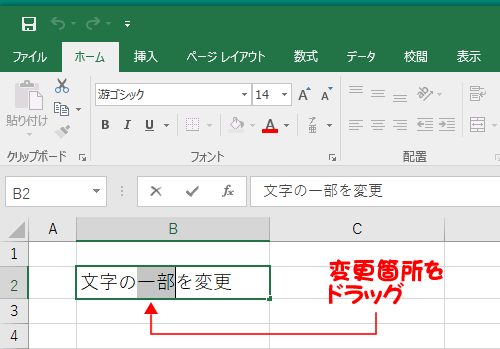
2今回は、サイズを変更してみます。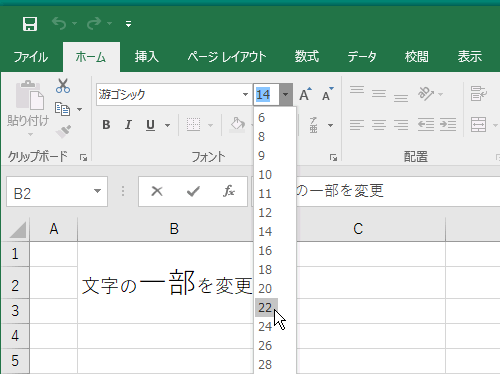
3文字列の一部が変更されました。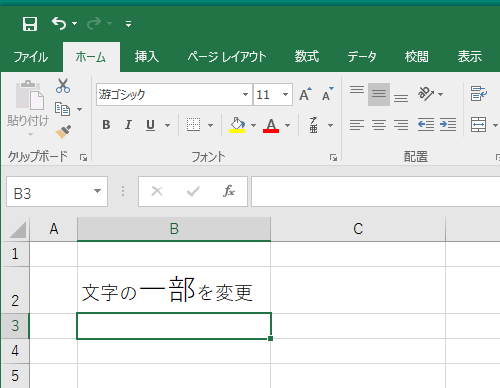

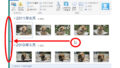

コメント