インターネットエクスプローラの基本操作(Internet Explorer 11)
- 1. 「インターネットエクスプローラー」の起動
- 2. 「インターネットエクスプローラー」の名称
- 3. URL(アドレス)を入力してページを開く
- 4. リンクをクリックして移動する
- 5. 「戻る」や「進む」ボタンで移動する
- 6. 「履歴」を使って移動する
- 7. リンク先を「新しいタブ」で開く
- 8. 検索してページを開く
- 9. 「メニューバー」の表示
- 10. 「ステータスバー」の表示
- 11. 「お気に入り」の登録
- 12. 「お気に入り」のフォルダー作成
- 13. 「お気に入り」のURLの移動
- 14. 「お気に入り」のURLの名前変更
- 15. 「お気に入り」のURL削除
- 16. ホームページの保存
- 17. ホームページの印刷
- 18. ファイルのダウンロード(開く)
- 19. ファイルのダウンロード(保存)
- 20. ファイルのダウンロード(名前を付けて保存)
- 21. ページの拡大縮小
- 22. 文字の拡大縮小
- 23. 起動時最初に表示する「ホームページ」の設定
- 24. 履歴の削除
- 25. InPrivate ブラウズで閲覧
「インターネットエクスプローラー」の起動
タスクバーに表示されている「IEアイコン」をクリックします。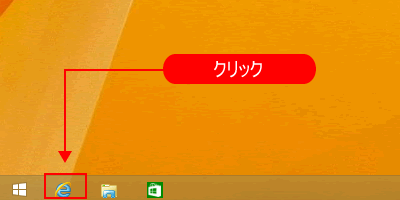
「インターネットエクスプローラー」の名称
「インターネットエクスプローラ」の主だった名称です。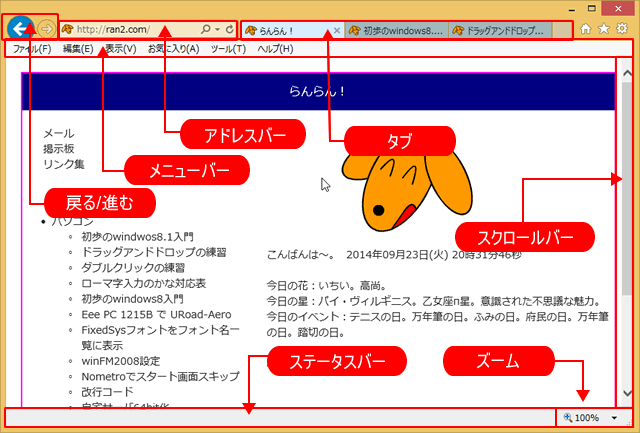
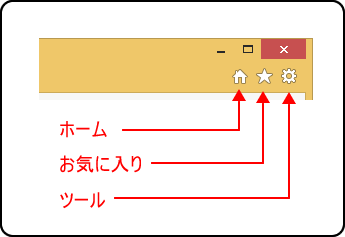
URL(アドレス)を入力してページを開く
「アドレスバー」をクリックします。
反転表示されます。
アドレスを入力し、エンターキーを押します。「http://」は、省略してもよいです。
リンクをクリックして移動する
文字列や画像にポイント(マウスポインタを重ねる)すると、マウスポインタが ![]() から
から ![]() に変わります。そのままクリックすると、リンク先が設定してあるページを表示します。
に変わります。そのままクリックすると、リンク先が設定してあるページを表示します。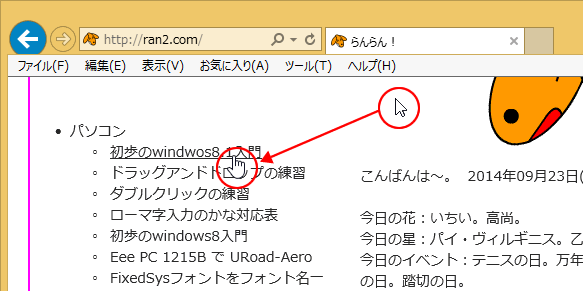
「戻る」や「進む」ボタンで移動する
「戻るボタン」のクリックで、直前の表示していたページを表示します。
「進むボタン」のクリックで、戻った分進むことが出来ます。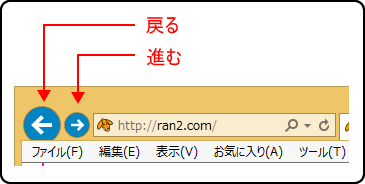
「履歴」を使って移動する
過去に見たページを履歴を使って表示します。
「お気に入りアイコン」クリック --> 「履歴タブ」クリック --> 今まで見たページの履歴が表示されます。ページのリストが展開されていない時は、クリックして展開します。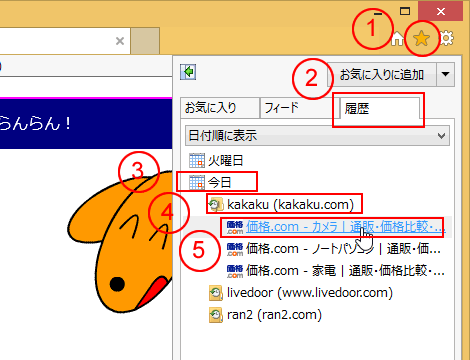
リンク先を「新しいタブ」で開く
「リンク」を右クリック --> 「新しいタブで開く」クリックします。
又は、「リンク」を「マウスのホイールボタン」でクリックします。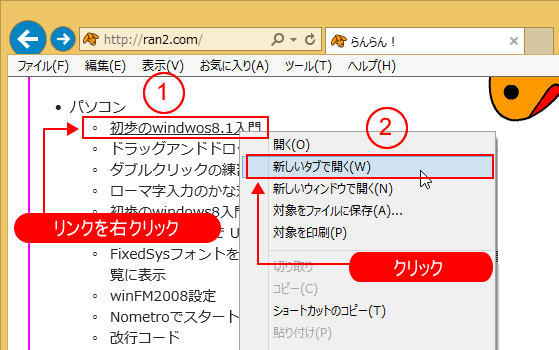
新しいタブが出来たらクリックします。
検索してページを開く
キーワードを指定することで、そのキーワードを含むページを検索します。
「アドレスバー」をクリックし、「キーワード」を入力してエンターキーを押します。
大抵は沢山のページが検索されますので、キーワードを複数した方が効率がいいです。
指定したキーワードをすべて含むページを検索します。
「キーワード」複数指定する場合は、「スペース」で区切ります。
特定の「キーワード」を除外したい時は、「キーワード」の前に「マイナス」を付けます。
「メニューバー」の表示
「メニューバー」を表示させるには、「タイトルバー」を右クリックします。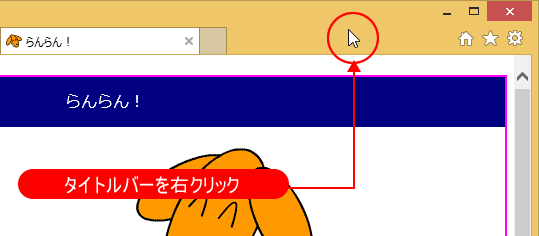
「メニューバー」をクリックしてチェックを付けます。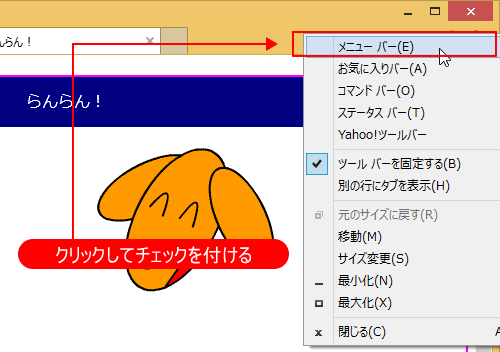
「メニューバー」が表示されます。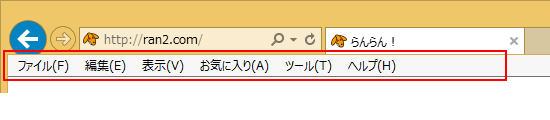
「ステータスバー」の表示
「ステータスバー」を表示させるには、「タイトルバー」を右クリックします。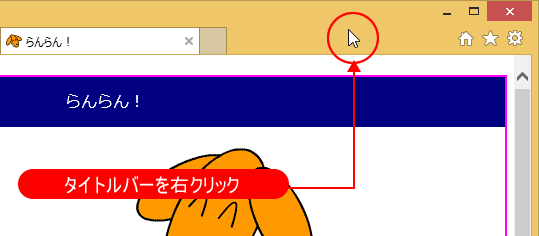
「ステータスバー」をクリックして、チェックを付けます。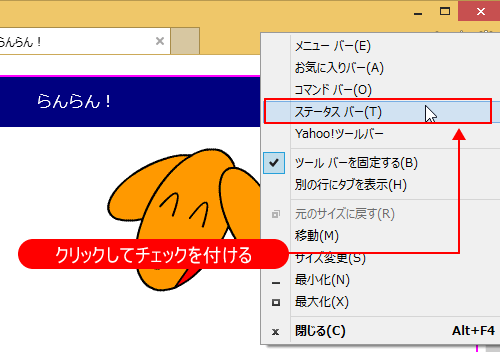
「ステータスバー」が表示されます。
「お気に入り」の登録
表示しているページを「お気に入り」に登録すれば、次回から簡単に表示させることが出来るようになります。
「お気に入りアイコン」クリック --> 「タブのお気に入り」クリック --> 「お気に入りに追加」クリック。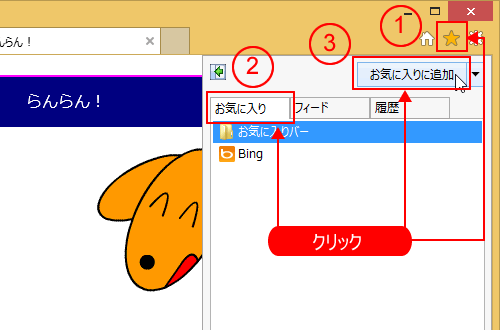
名前欄が反転表示されている。名前を入力し、「追加ボタン」をクリックします。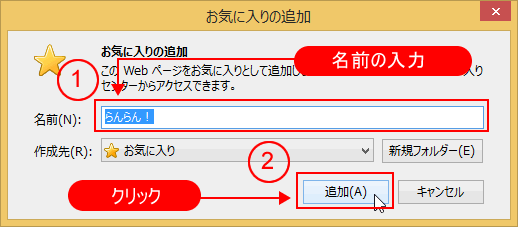
お気に入り欄に登録されますから、次回クリックするだけで表示させることが出来ます。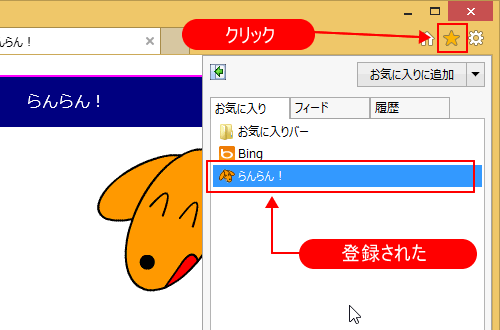
「お気に入り」のフォルダー作成
フォルダーを作りジャンルごとにまとめたりすると、利用しやすくなります。
「お気に入りのアイコン」クリック --> 「お気に入りの追加の▼」クリック --> 「お気に入りの整理」クリック。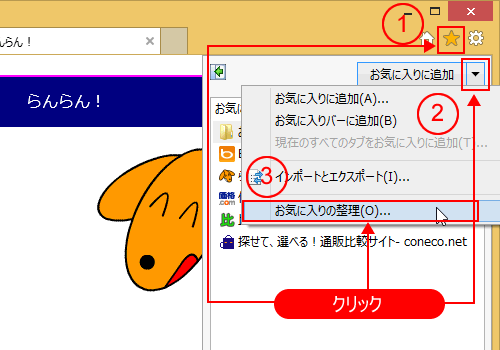
「新しいフォルダーボタン」クリック --> 「新しいフォルダー」と反転表示されたフォルダー作成欄 --> 「フォルダー名」入力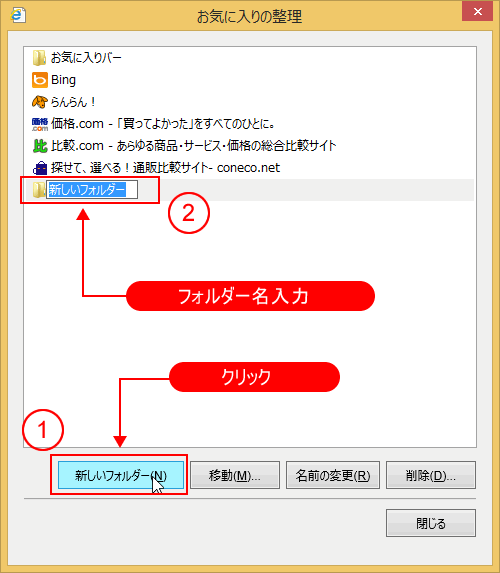
新しいフォルダーが出来たら、「閉じるボタン」クリックで終了です。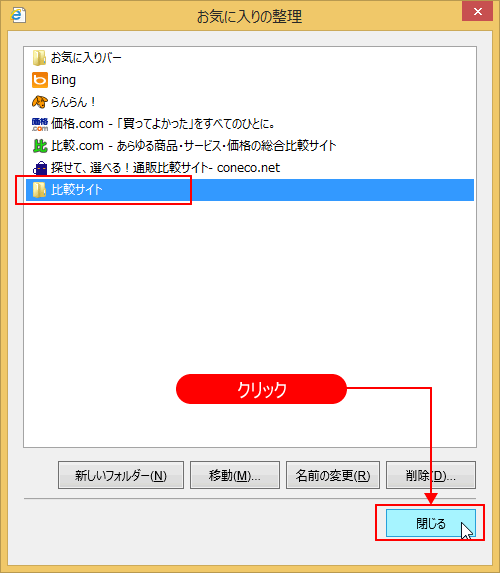
「お気に入り」のURLの移動
「お気に入りのアイコン」クリック --> 「お気に入りの追加」の「▼」クリック --> 「お気に入りの整理」クリック。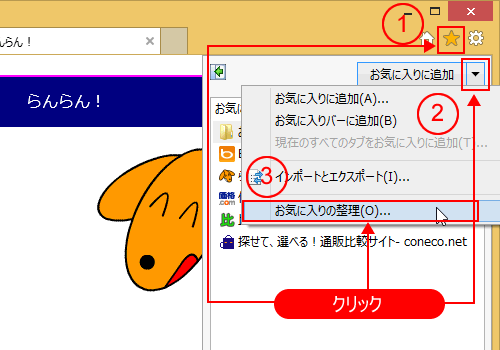
「移動するURLリスト」クリック --> 「移動ボタン」クリック。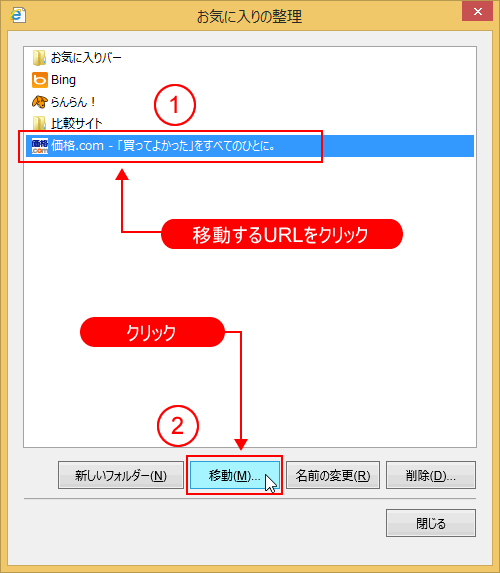
「移動先フォルダー」クリック --> 「OKボタン」クリック。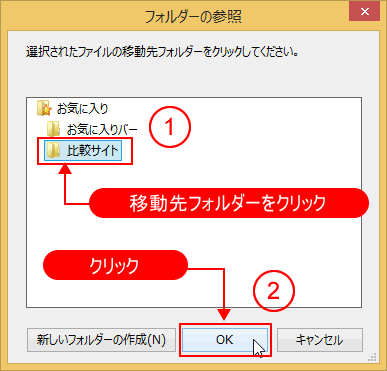
URLリストが移動したら、「閉じるボタン」クリックで終了。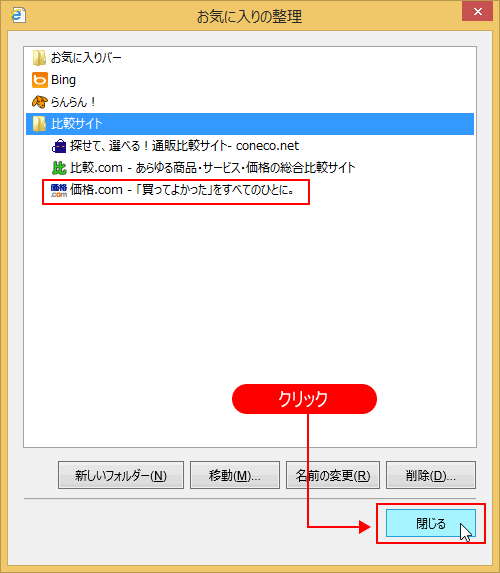
「お気に入り」のURLの名前変更
「お気に入りのアイコン」クリック --> 「お気に入りの追加」の「▼」クリック --> 「お気に入りの整理」クリック。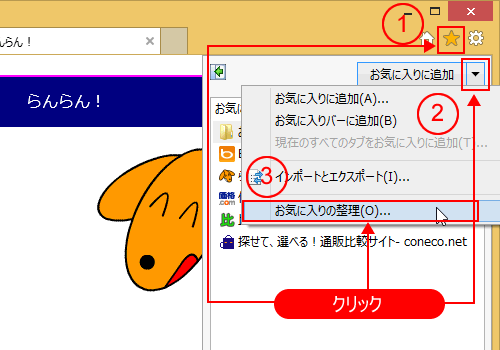
変更するURLをクリック --> 「名前の変更ボタン」クリック。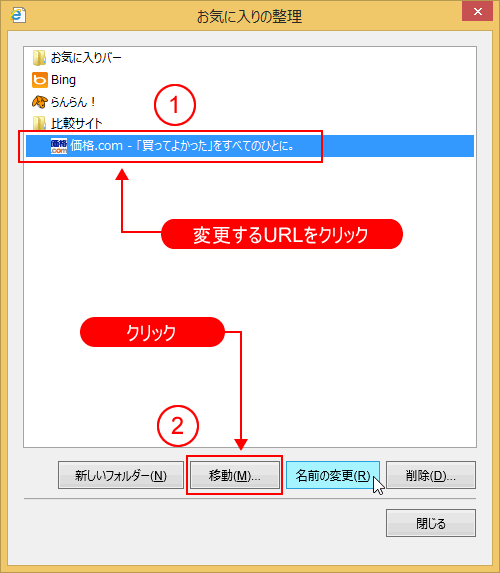
変更するURLをクリックします。名前を変更しエンターキーを押し確定します。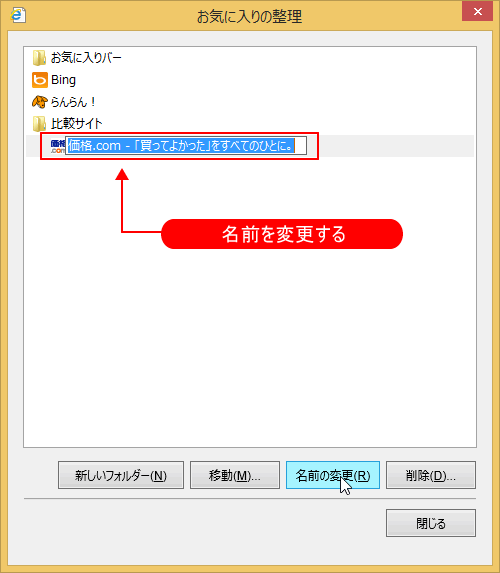
名前が変更されたら、「閉じるボタン」をクリックし終了します。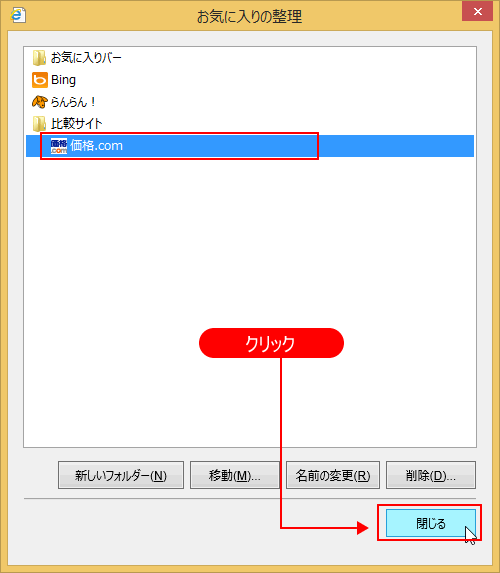
「お気に入り」のURL削除
「お気に入りのアイコン」クリック --> 「お気に入りの追加」の「▼」クリック --> 「お気に入りの整理」クリック。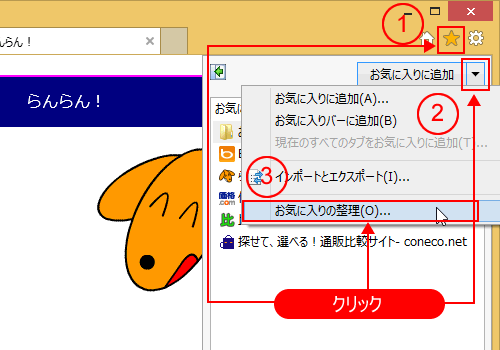
削除するURLをクリックし、「削除ボタン」をクリックします。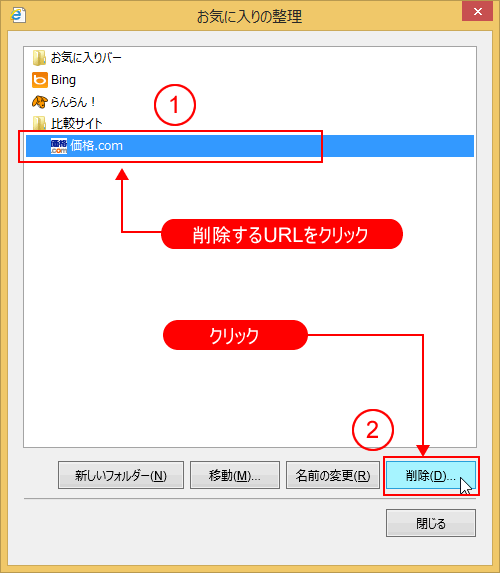
削除されたら、「閉じるボタン」をクリックして終了します。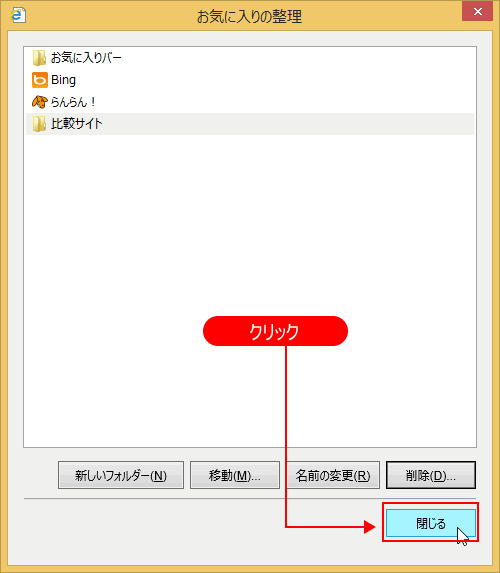
ホームページの保存
表示しているページを保存するには、
「ツールアイコン」クリック --> 「ファイル」 --> 「名前を付けて保存」クリック。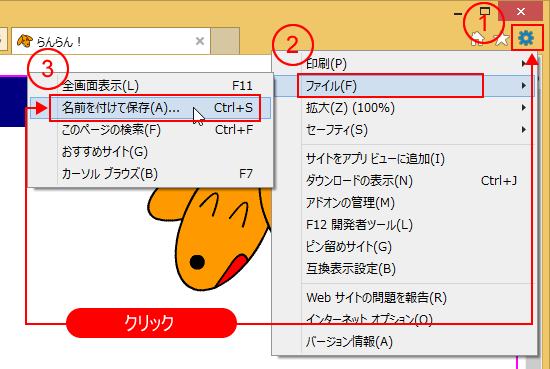
まず、ファイルの種類欄が「Webページ、完全」になっているか確認します。なっていなかったら、「ファイルの種類欄」の「v」をクリックして、「Webページ、完全」を選択します。
「保存するフォルダー」を選択 --> 「ファイル名欄」クリック --> ファイル名入力 --> 「保存」クリック。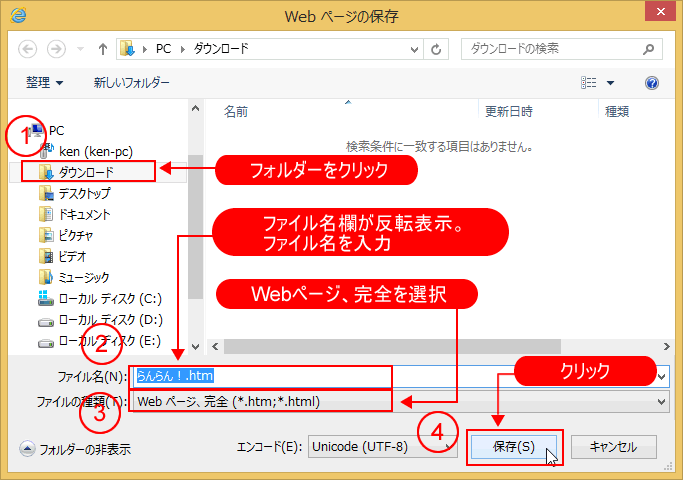
ホームページの印刷
表示しているページを印刷するには、「背景の色とイメージを印刷する」にチェックが入っているか確認します。
「ツールアイコン」クリック --> 「印刷」 --> 「ページ設定」をクリックします。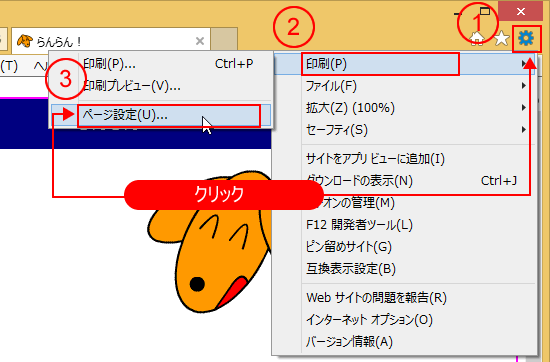
「背景の色とイメージを印刷する」と縮小して全体を表示できるようにする」がチェックが入っていなかったら、クリックしてチェックを入れます。
好みで用紙の方向や余白などを指定します。そして、「OKボタン」をクリックします。
「印刷プレビュー」で実際に印刷さるイメージを確認します。
「ツールアイコン」クリック --> 「印刷」 --> 「印刷プレビュー」をクリックします。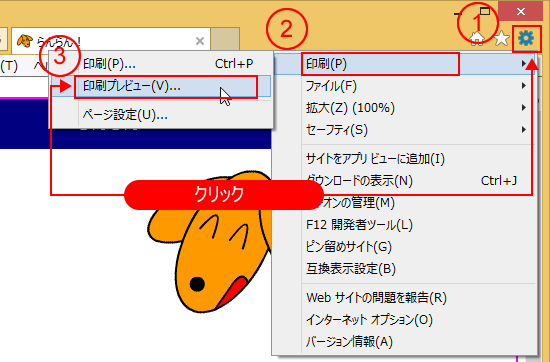
「プリンタのボタン」をクリックします。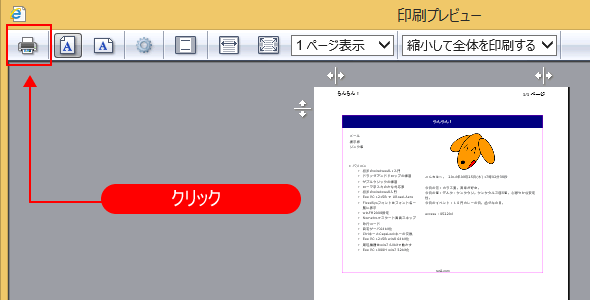
印刷するプリンタを選択し、「印刷ボタン」をクリックすると印刷が実行されます。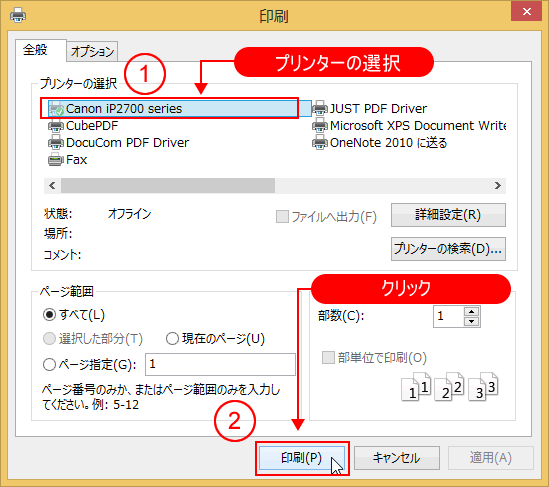
ファイルのダウンロード(開く)
ダウンロード方法で「開く」を選択すると、関連付けされているアプリが起動し、ダウンロードファイルが開かれます。
ダウンロードするリンクをクリックします。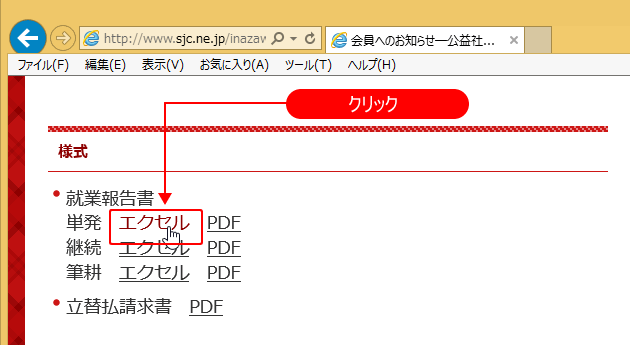
「開く」をクリックします。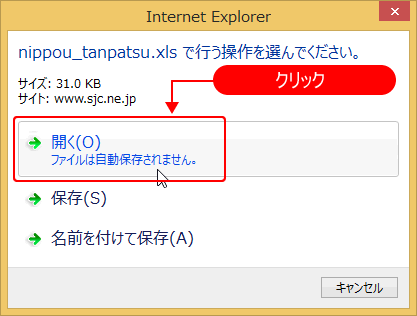
「ダウンロードしています」のメッセージが表示されます。
ダウンロードが完了すると、関連付けされているアプリが起動し、ダウンロードファイルが開きます。
アプリで保存してください。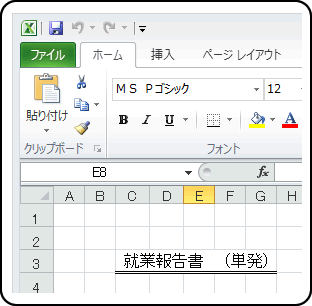
ファイルのダウンロード(保存)
ダウンロード方法で「保存」を選択すると、「ダウンロード」フォルダにサイトが指定しているファイル名で保存されます。
ダウンロードするリンクをクリックします。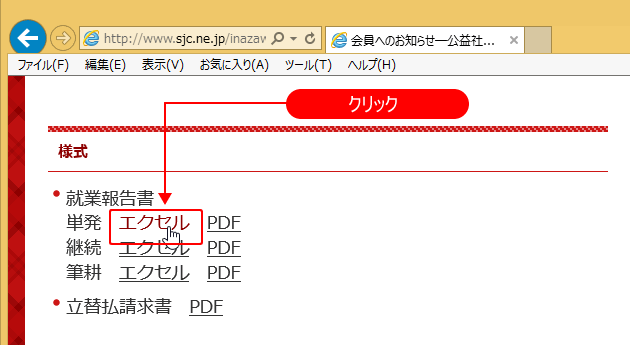
「保存」をクリックします。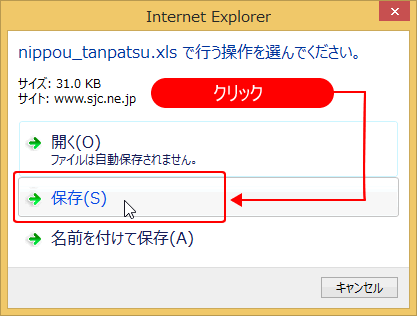
ダウンロードが完了したら「フォルダーを開く」をクリックします。
「ダウンロードフォルダ」に保存されます。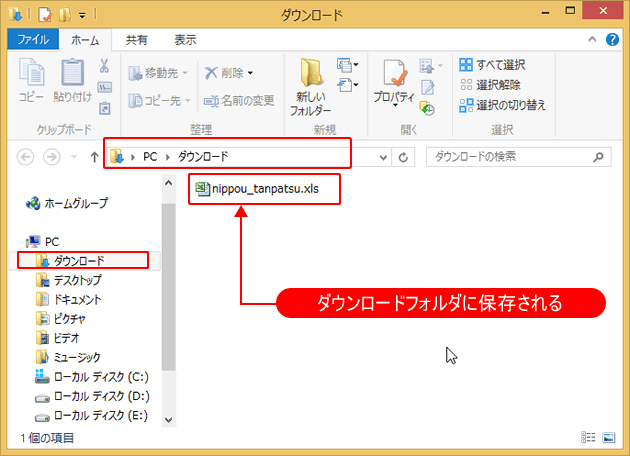
ファイルのダウンロード(名前を付けて保存)
ダウンロード方法で「名前を付けて保存」を選択すると、フォルダやファイル名を任意に指定して保存できます。
ダウンロードのリンクをクリックします。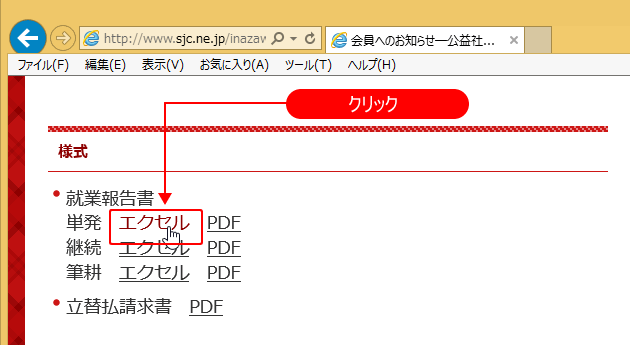
「名前を付けて保存」をクリックします。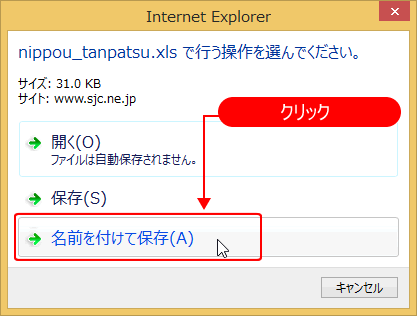
「ファイル名欄」が反転表示されています。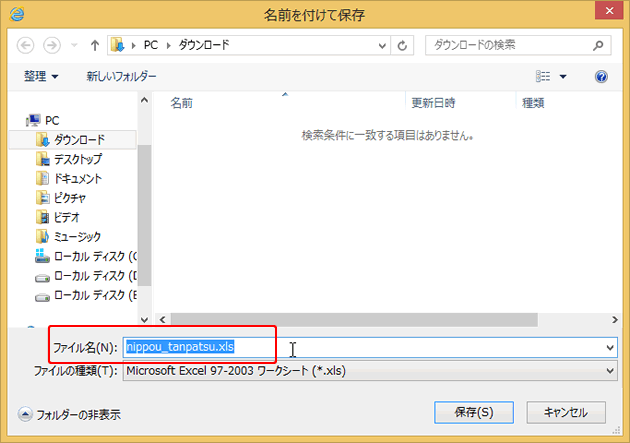
ファイルを保存するフォルダーをクリックして選択します。
「ファイル名欄」にファイル名を入力して、エンターキーを押します。
「保存ボタン」をクリックします。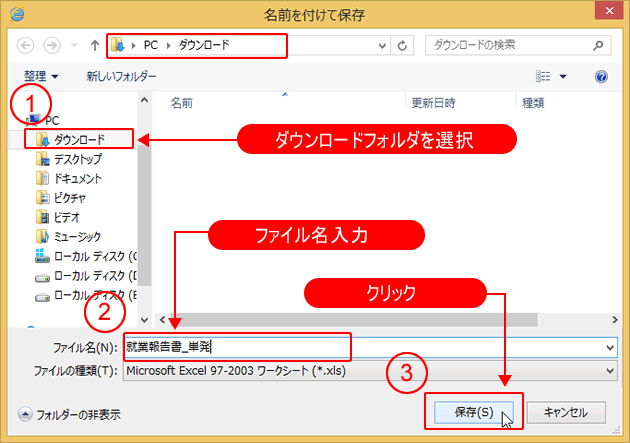
ダウンロードが完了したら「フォルダを開く」をクリックします。
指定したフォルダに入力したファイル名で保存されます。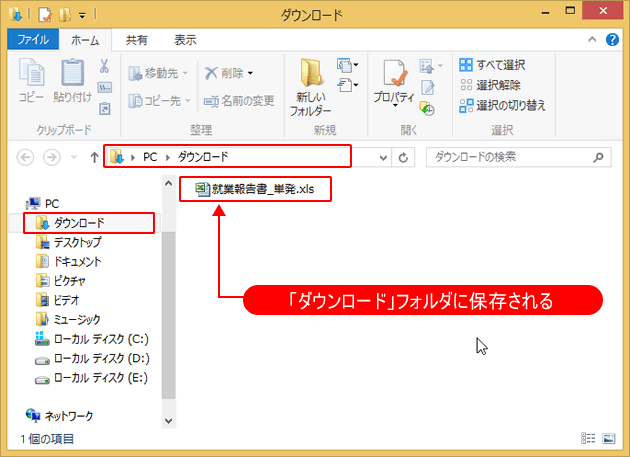
ページの拡大縮小
「ツールアイコン」クリック --> 「拡大」 --> 好みの拡大率をクリック。
「カスタム」を選択すると、任意の拡大率を指定できるウィンドウが表示されます。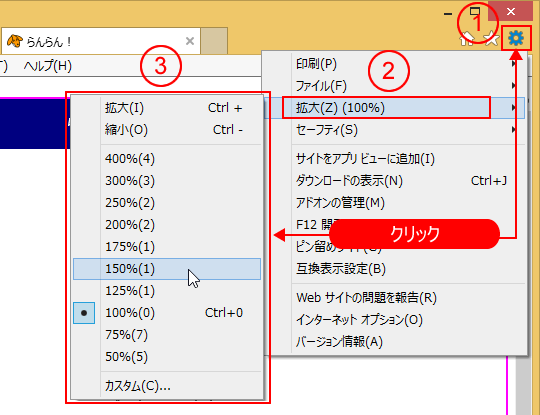
その他に、
「表示」 --> 「拡大」 --> 好みの拡大率を選択
「ズームボタンの▼」」 --> 好みの拡大率を選択
等でも出来ます。
文字の拡大縮小
文字のみ拡大するには、「表示」 --> 「文字のサイズ」 --> 好みの大きさを選択します。
大きさが変わらない場合があります。これはスタイルシートで文字の大きさが指定されているからです。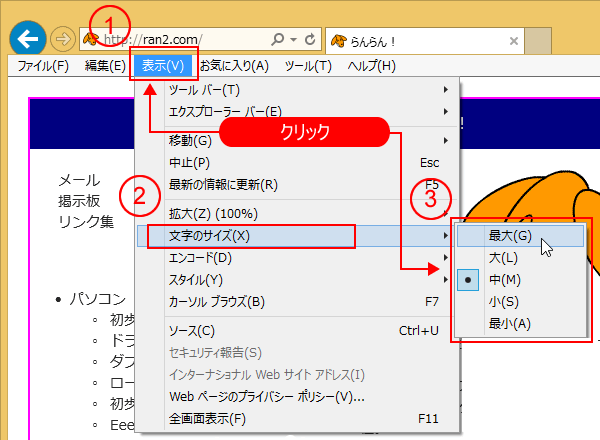
起動時最初に表示する「ホームページ」の設定
起動時最初に表示させたいホームページを表示さておきます。
「ツールアイコン」クリック --> 「インターネットオプション」クリック。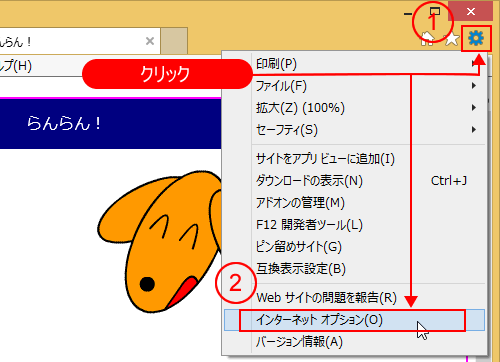
タブの「全般」 --> 「現在のページを使用」 --> [OK」をクリックします。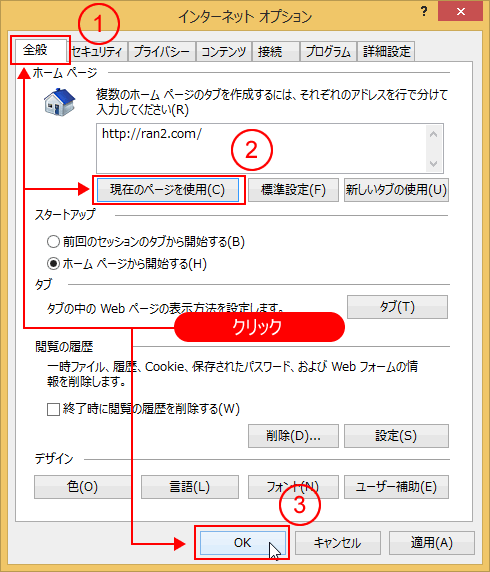
履歴の削除
人に見らてては困る閲覧データなどを削除します。
「ツールアイコン」クリック --> 「セーフティ」 --> 「閲覧履歴の削除」クリック。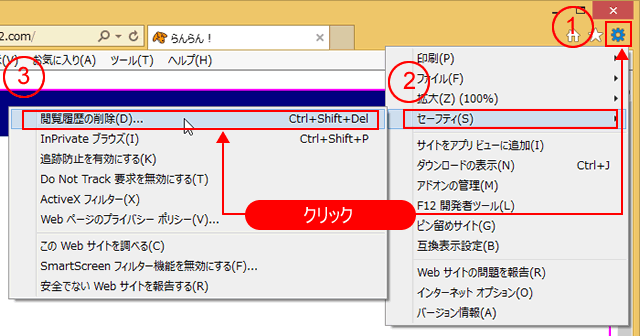
削除したいデータ欄にクリックしてチェックを入れ、「削除ボタン」をクリックします。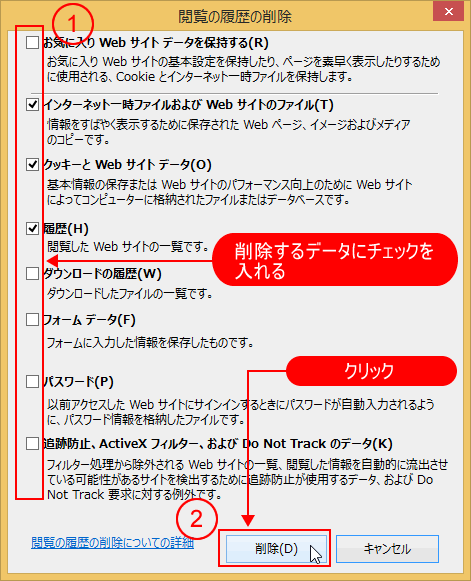
InPrivate ブラウズで閲覧
ホームページを閲覧したり情報を入力したりすると、パソコンに情報が残ります。人に見られたくないときに、InPrivate ブラウズを使用すると、閲覧の履歴、インターネット一時ファイル、フォームデータ、Cookie、ユーザー名、およびパスワードがブラウザーに保持されないようにすることができます。
「ツールアイコン」クリック --> 「セーフティ」 --> 「InPrivate ブラウズ」クリック。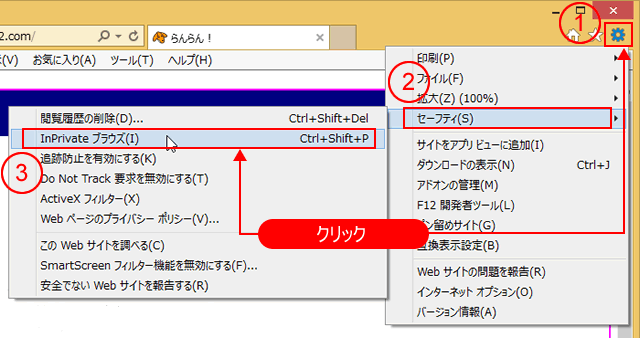
InPrivateブラウズが起動します。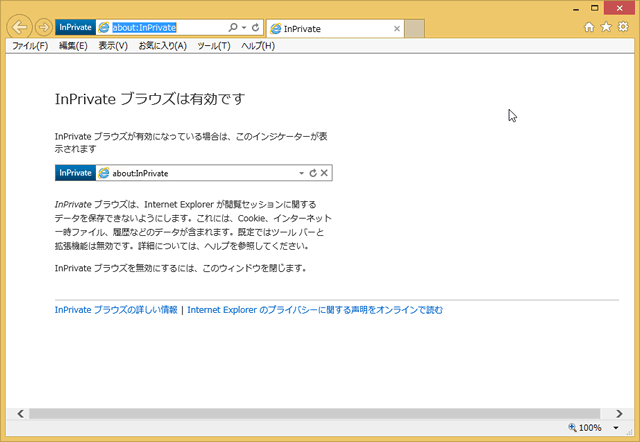
ディスカッション
コメント一覧
まだ、コメントがありません








コメントをどうぞ