画面をWindows付属の「Snipping Tool」を使ってキャプチャする方法です。
Snipping Tool(スニッピングツール) を起動する
- 起動させるには
スタートボタン「田」 → 「Windows アクセサリ」 → 「Snipping Tool」とクリックしていくと起動します。
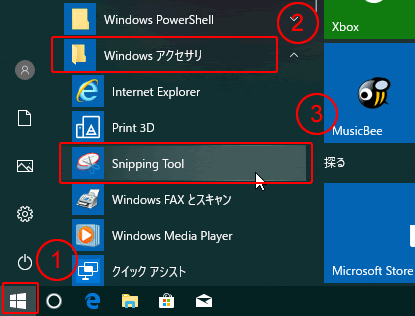
- 新規作成
「新規作成」をクリックすれば、「モード」で設定してある方法で画面のキャプチャが始まります。
取り消したい場合は、「Esc」キーを押します。
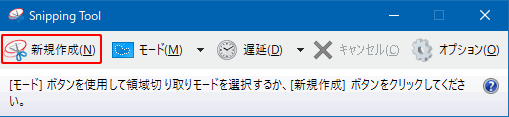
- モード
・自由形式の領域切り取り
・四角形の領域で切り取り 最初はこれに設定されています。
・ウィンドウの領域切り取り
・全画面領域切り取りモードを変更すると、直にキャプチャを行います。
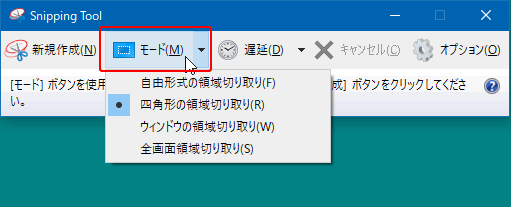
- 遅延
シャッターを遅らせることかな。
メニューを表示したところをキャプチャしたい時、マウスを離してしまうと消えてしまうから、「新規作成」を実行して、メニューを表示し待機すれば指定した秒数後にシャッターが切れる。
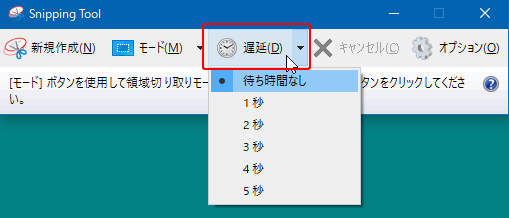
- オプション
それぞれ自分好みにチェックを入れる。
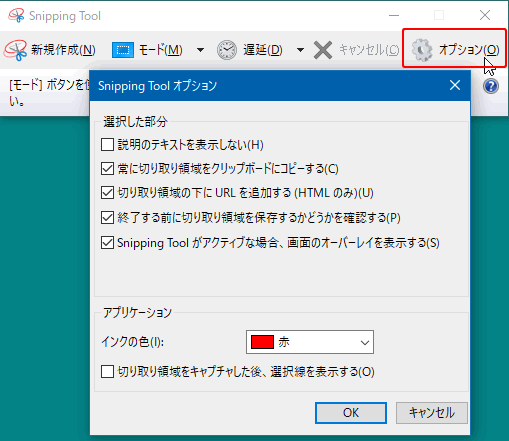
自由形式の領域切り取り
1画面が白っぽくなり、マウスポインタが ![]() から
から ![]() に変わります。
に変わります。
ドラッグで範囲を指定します。
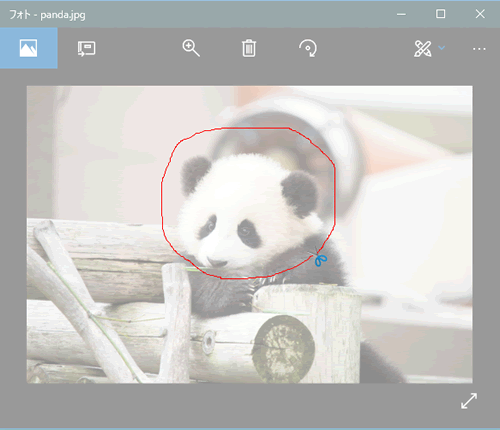
2画像が取り込まれたら、名前を付けて保存します。
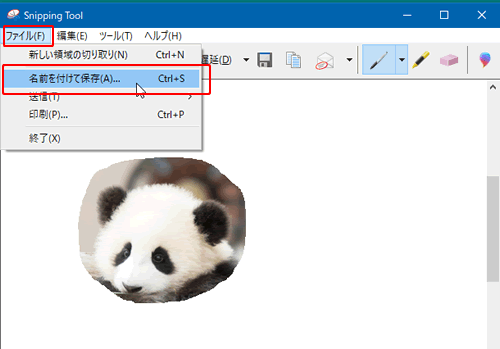
四角形の領域切り取り
1画面が白っぽくなり、マウスポインタが ![]() から
から ![]() に変わります。
に変わります。
ドラッグで範囲指定します。
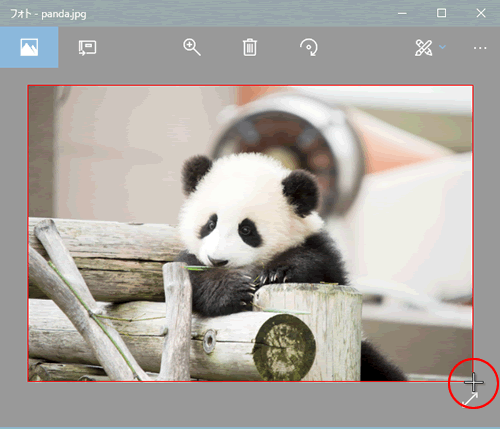
2画像が取り込まれたら、名前を付けて保存します。
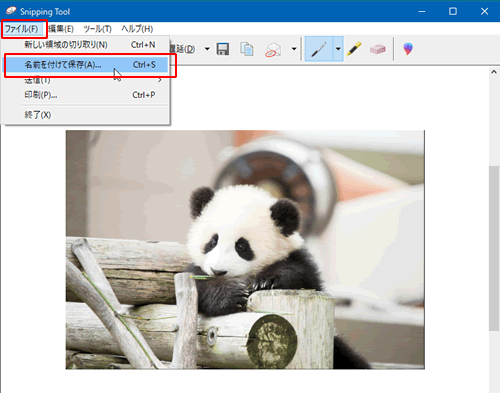
ウィンドウの領域切り取り
1画面が白っぽくなり、マウスポインタが ![]() から
から ![]() に変わります。
に変わります。
キャプチャしたいウィンドウをクリックで選択します。
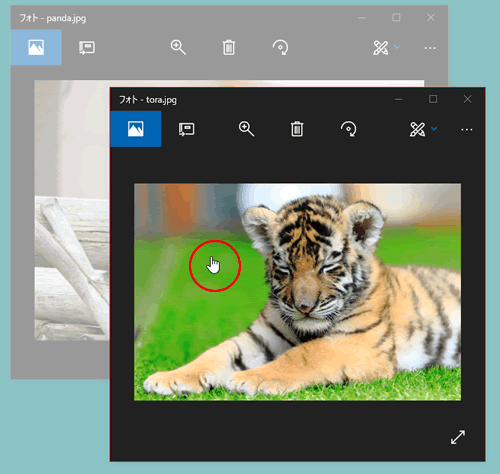
2画像が取り込まれたら、名前を付けて保存します。
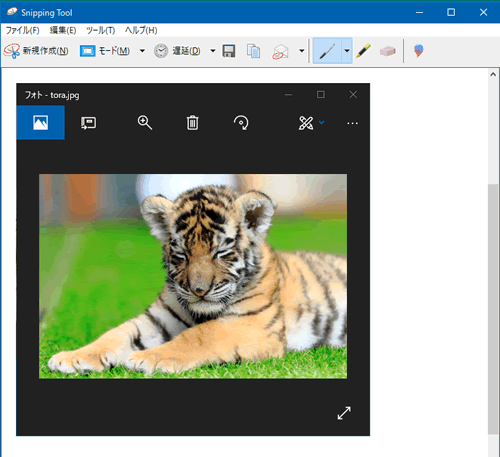
全画面領域切り取り
すぐに取り込まれます。名前を付けて保存します。
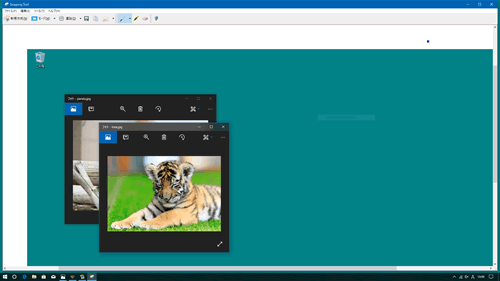
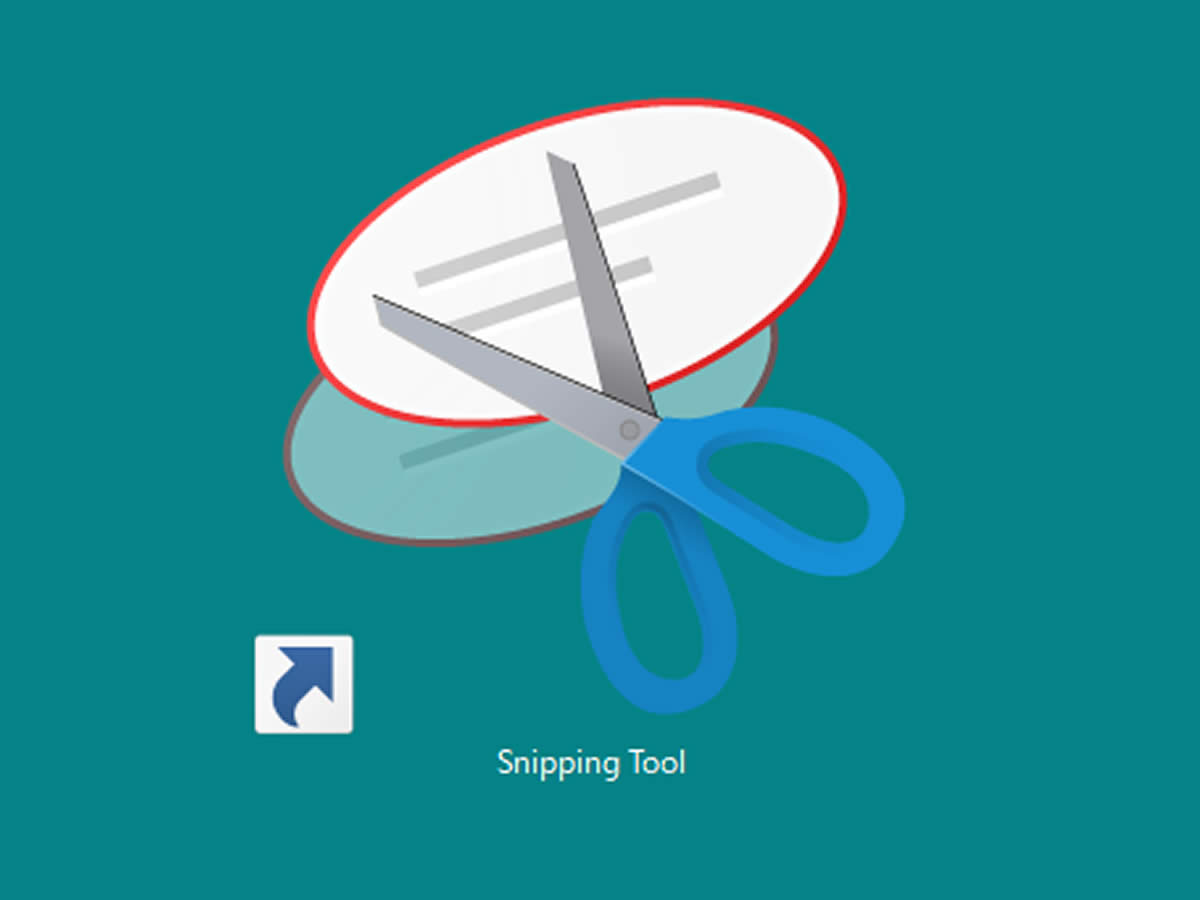
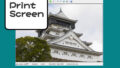

コメント