ダイヤモンドカーソルのほかに、「Enter」、「Backspace」、「Delete」キーも設定しました。
「Ctrl」 + 「E」 は、「↑」
「Ctrl」 + 「S」 は、「←」
「Ctrl」 + 「D」 は、「→」
「Ctrl」 + 「X」 は、「↓」
「Ctrl」 + 「M」 は、「Enter」
「Ctrl」 + 「H」 は、「Backspace」
「Ctrl」 + 「G」 は、「Delete」
AutoHotkey を使用するには、スクリプトを書くのですが、インストールしたのがユニコード版でしたので、文字コードを UTF-8(BOM付き) にします。
あと、スクリプトをその都度起動していては面倒なので、スタートアップに保存します。そうすればパソコンを起動や再起動するたびに、設定したAutoHotkeyによるダイヤモンドカーソル が動きます。
ダイヤモンドカーソルの設定
1デスクトップの何もないところを右クリックします。
「新規作成」 ---> 「AutoHotkey Script」をクリックします。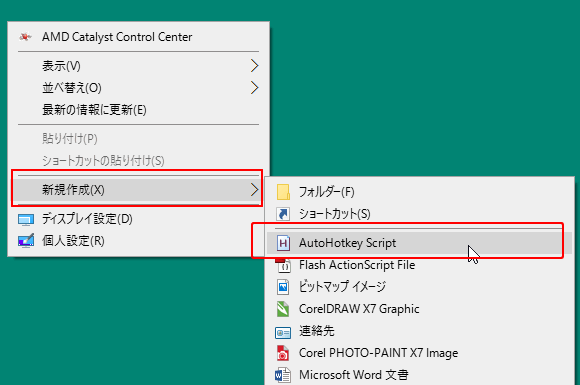
2すると、「新規 AutoHotkey Script.ahk」のアイコンがデスクトップに出来ます。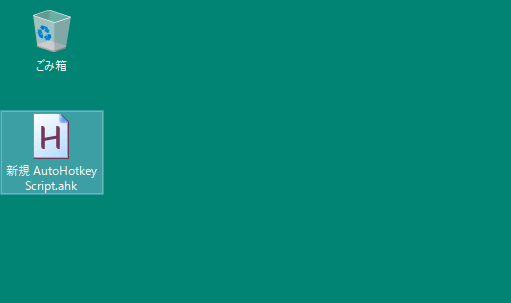
3「新規 AutoHotkey Script.ahk」のアイコンを右クリックします。
「プログラムから開く」 ---> 「メモ帳」をクリックします。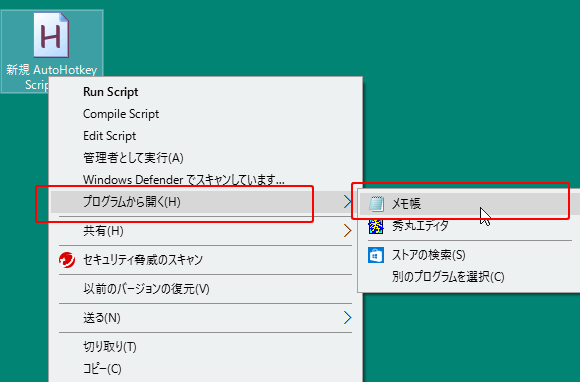
4メモ帳が起動します。文章を全部消します。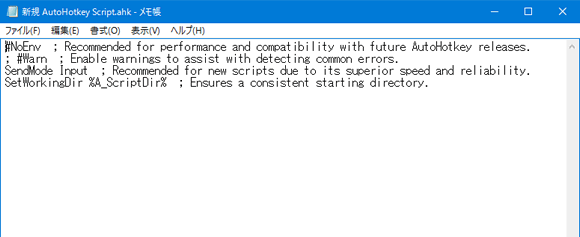
5^m::send, {Enter}
^h::send, {Backspace}
^g::send, {Delete}
^e::send, {Up}
^d::send, {Right}
^x::send, {Down}
^s::send, {Left}
を入力します。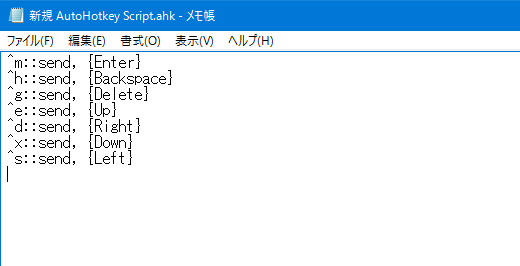
6入力が終わったら、タブ「ファイル」をクリックし、「名前を付けて保存」をクリックします。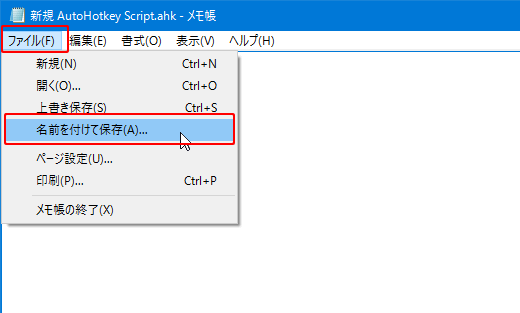
7文字コードが「UTF-8」になっているか確認し、「保存」ボタンをクリックし上書き保存します。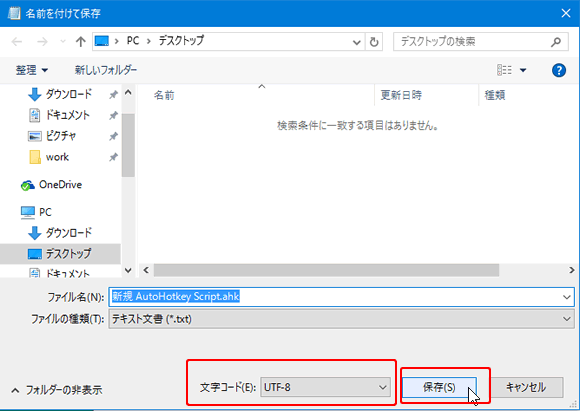
8分かりやすいように名前を変えます。
上書きされた、「新規 AutoHotkey Script.ahk」アイコンを右クリックします。
「名前の変更」をクリックします。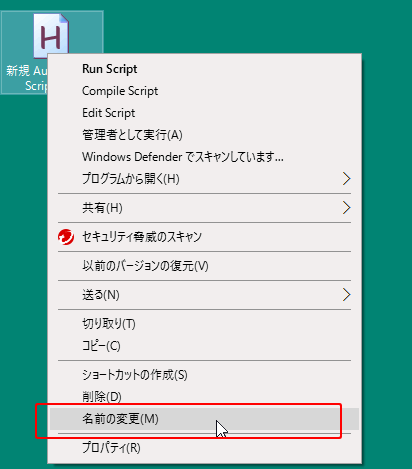
9分かりやすく「DiamondCursor.ahk」としました。
(これをダブルクリックすれば、設定したスクリプトが動きます。)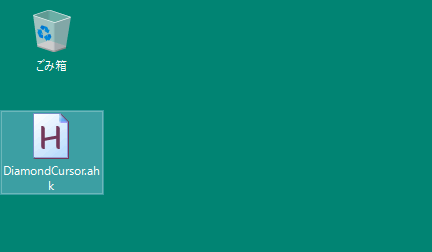
10スタートアップホルダーに移動させるため、「エクスプローラ」を起動します。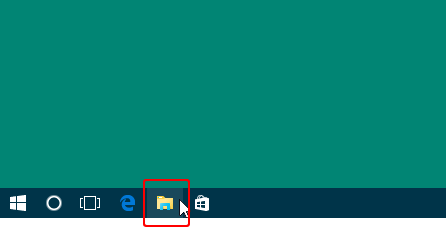
11「アドレスバー」に「shell:startup」と入力しエンターを押します。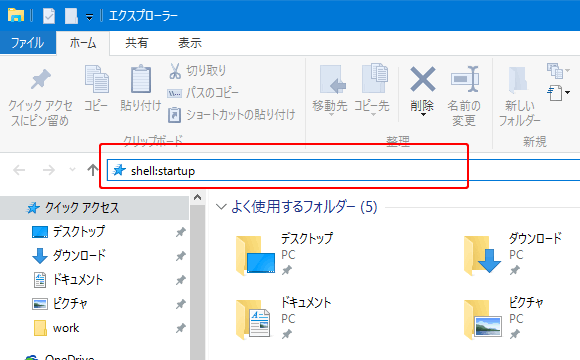
12表示領域が「スタートアップフォルダー」に変わります。
デスクトップにある「DiamondCursor.ahk」を「スタートアップフォルダー」にドラッグアンドドロップし移動します。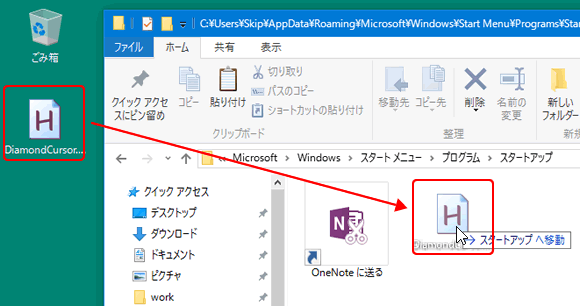
13「スタートアップフォルダー」に移動しました。
これでパソコンを起動するごとに、「DiamondCursor.ahk」が自動的に起動します。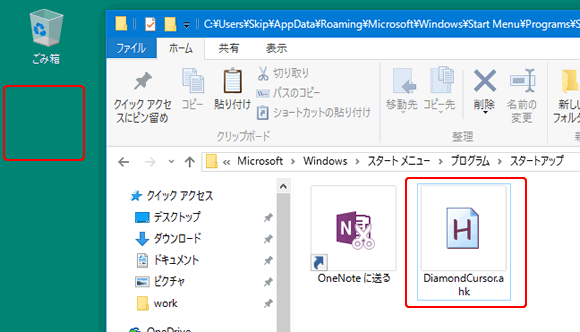




コメント